[视频]电脑新增加一块硬盘怎么安装使用?
现在配置电脑主机,在存储这方面,主流推荐都会使用SSD硬盘,因为读写速度快,在SSD系统上安装系统,开机只需要10多秒,很在程序上提高了体验,但SSD成本较贵,一般都是100多G,只适合安装一个操作系统。其它不常用的文件存储,则需要添加一块大容量(1T、2T容量)的机械硬盘,将机械硬盘安装之后,如何系统软件进行分区使用,下在这经验分享给电脑初学者。
工具/原料
机械硬盘一个系统自带磁盘管理方法/步骤
1/9分步阅读将硬盘安装到电脑上之后,开机,在电脑桌面,选中我的电脑点击右键-“管理”进入计算机管理界面。
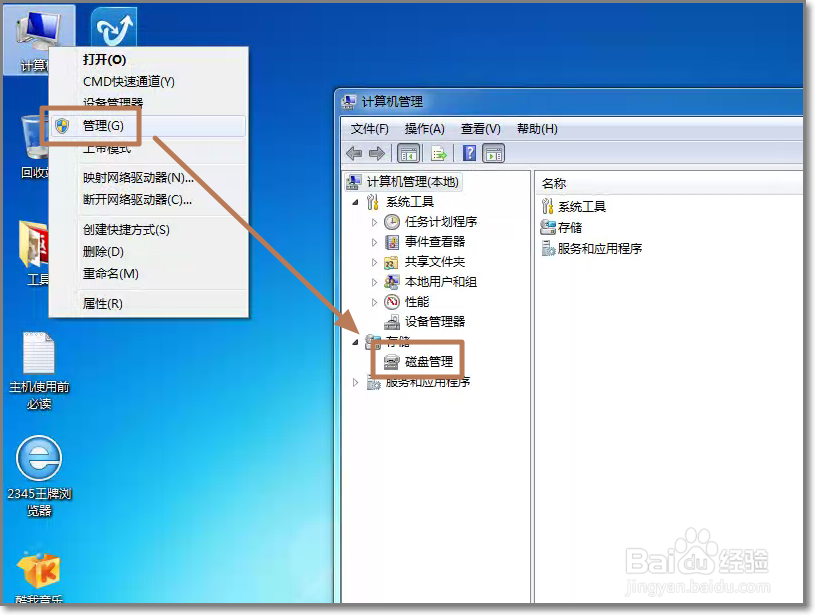 [图]2/9
[图]2/9选择“磁盘管理”,系统会弹出检测到新的硬盘,鉴毙并要求初始化硬盘,如图,点击:“确定”初始化。
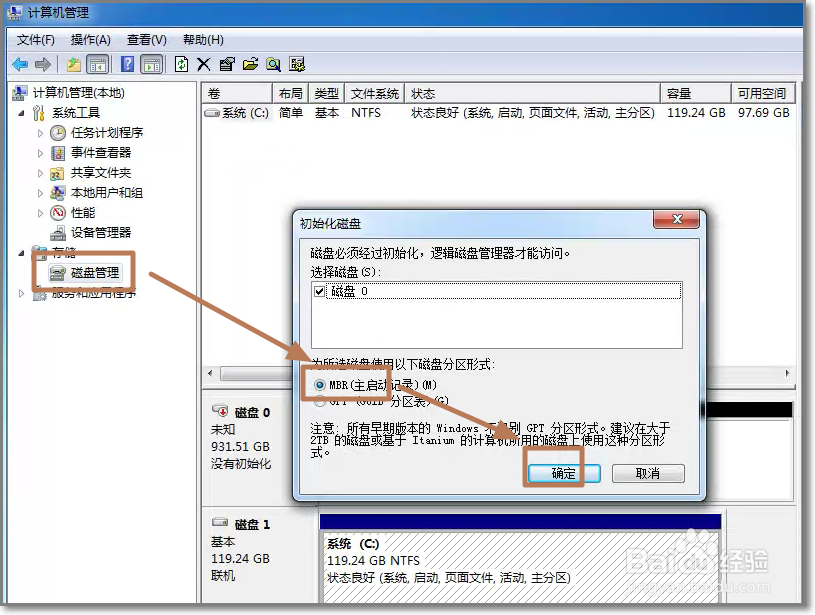 [图]3/9
[图]3/9记住磁盘的序号,如这里是磁盘0,选择这块磁盘,点击右键,弹出菜单,选择“新建简单卷”。
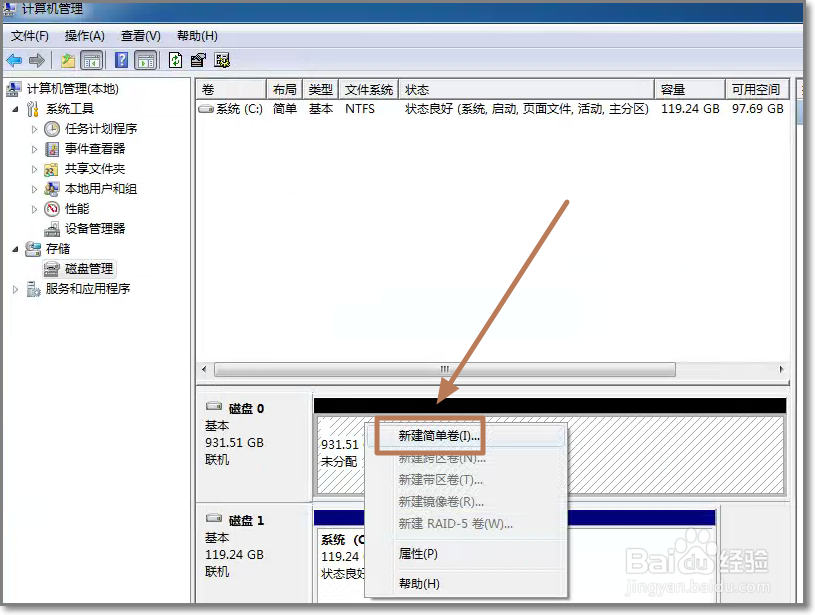 [图]4/9
[图]4/9点击:“下一步”创建磁盘分区。
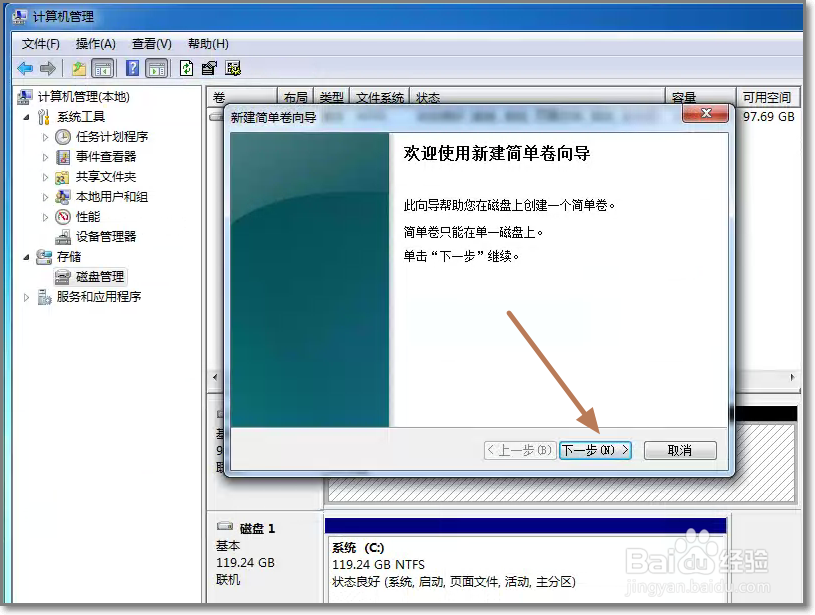 [图]5/9
[图]5/9设定你的第一个分区容量大小,如你这个分区是用来放游戏安装目录的,一般给一个400G足够了。设定好之后,点击:“下一步”。
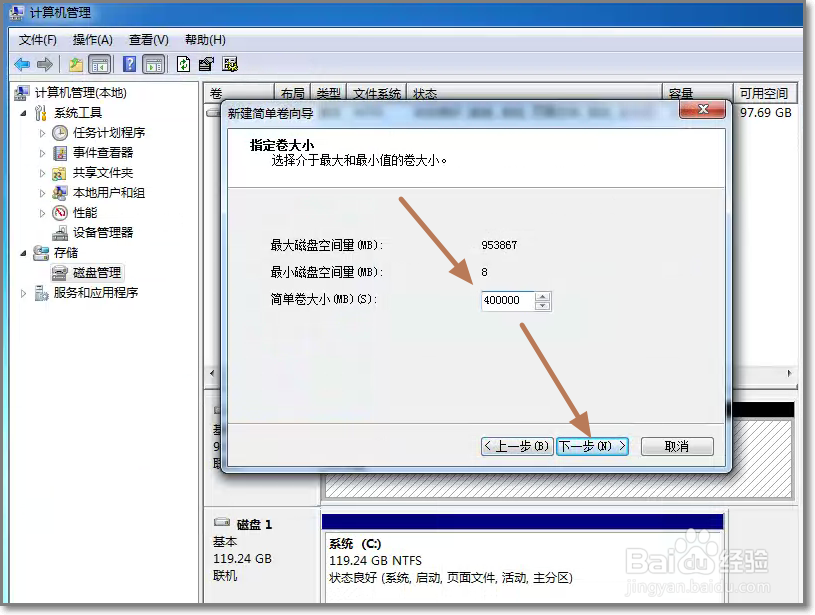 [图]6/9
[图]6/9为这个分区指定盘号,如有C盘了,系统会按顺序默认指定为D盘。也可以手工指定,设定完成,点击:“下一步”。
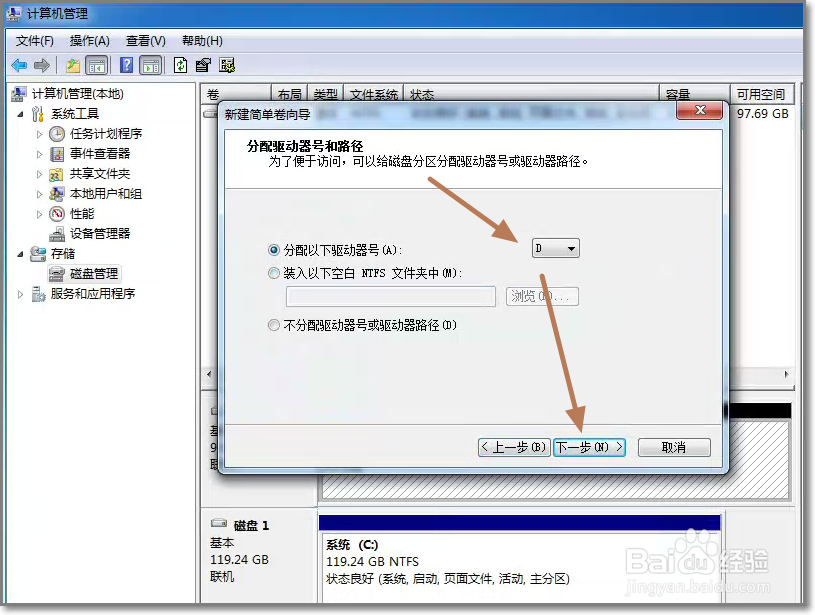 [图]7/9
[图]7/9格式化分区,这里有分区格式设置,大容量只有NTFS的分区格式才支持。同时可以自定义盘的争改名字(卷标)。使用快速格式化。点击:“下一步”,第一个分区完成。
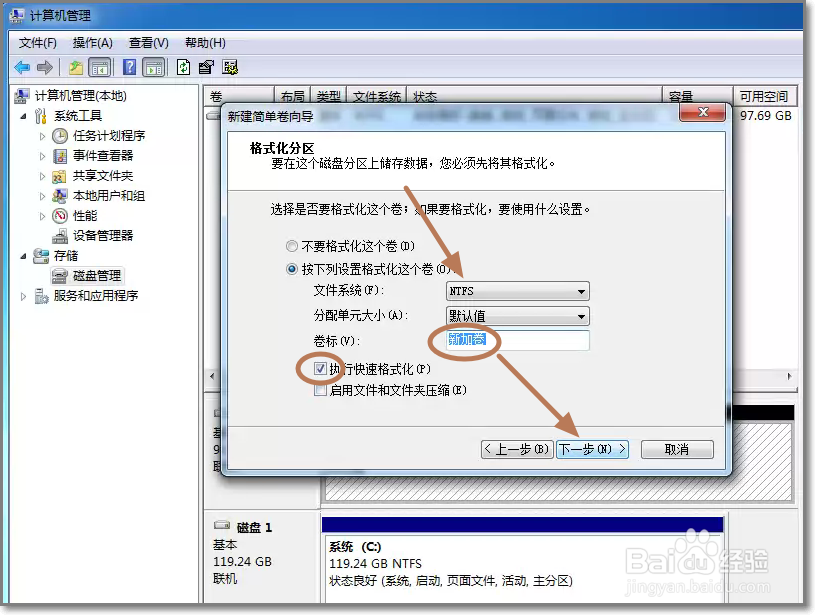 [图]8/9
[图]8/9重复以上3到7步骤,创建下一个分区。注意需要选择未划分的容量点击右键新建分区。全部建立完之后,如图所示。
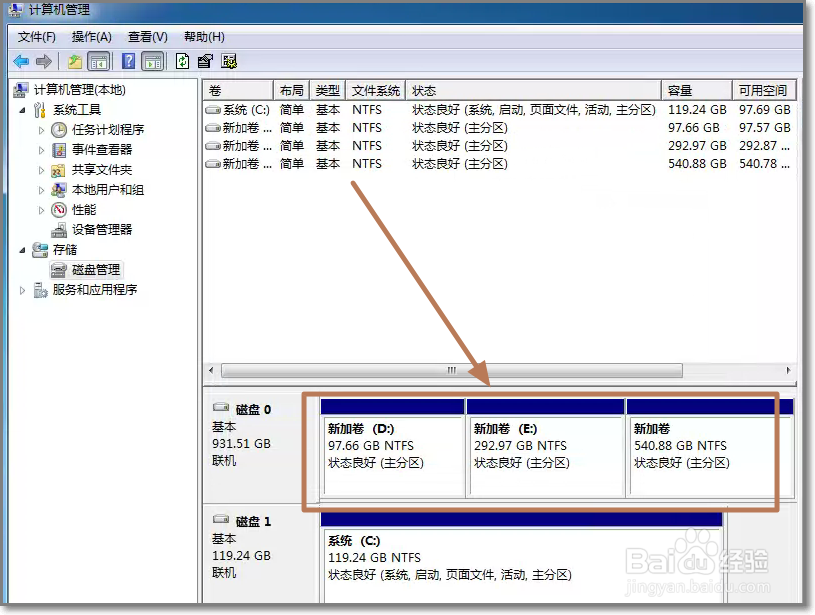 [图]9/9
[图]9/9现在打开我的电脑,可以看到新建立的分区每个盘,现在就可以使用大容量的机械硬盘存储文件了。召牢耻
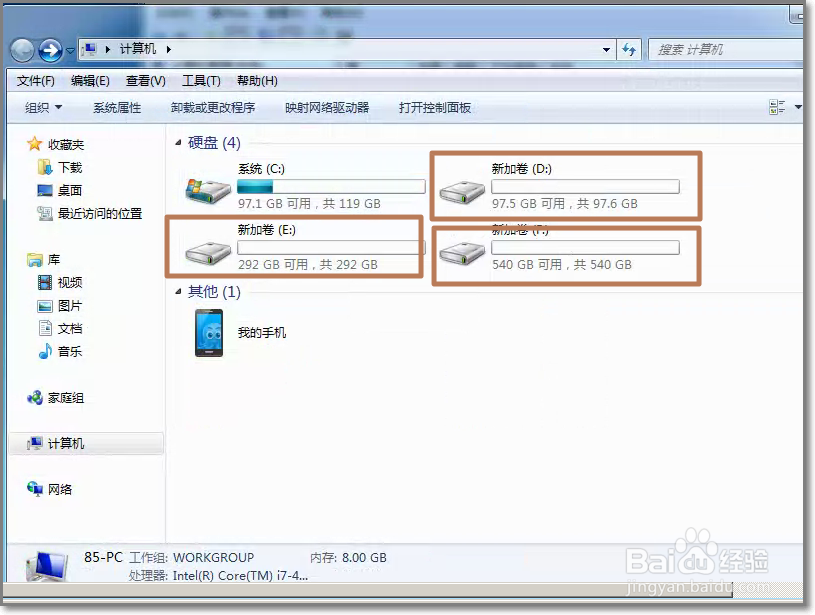 [图]
[图]经验内容仅供参考,如果您需解决具体问题(尤其法律、医学等领域),建议您详细咨询相关领域专业人士。如需转载,请注明版权!
标题:[视频]电脑新增加一块硬盘怎么安装使用? 网址:http://www.toutiaojingyan.com/f0062228271ebbfbd3f0c8c1.htm
发布媒体:头条经验 作者:sanpitt

