如何用VMware安装windows11操作系统
Windows 11是由微软公司(Microsoft)开发的操作系统,应用于计算机和平板电脑等设备。于2021年6月24日发布,2021年10月5日发行。此次发布的系统UI界面非常清新简约,如果你还不知道如何安装操作系统,那么就跟着这篇经验,一步一步来体验安装的乐趣吧,本教程是在使用虚拟机中演示,如果是真机安装请直接从安装Windows11操作系统-版本选择一步开始,如果安装过程中有疑问也可随时留言。
- 品牌型号:华硕H110M
- 系统版本: Microsoft Windows 11 专业版10.0.22621
- 软件版本:VMware® Workstation 17 Pro17.0.1 build-21139696
虚拟机创建
1/3分步阅读本次演示使用的虚拟机为VMware® Workstation 17 Pro,各版本可能存在差异,以实际操作步骤为准。首新是新建虚拟机,虚拟机文件建议不要放在C盘,可以在其它盘新建一个文件夹来存放。
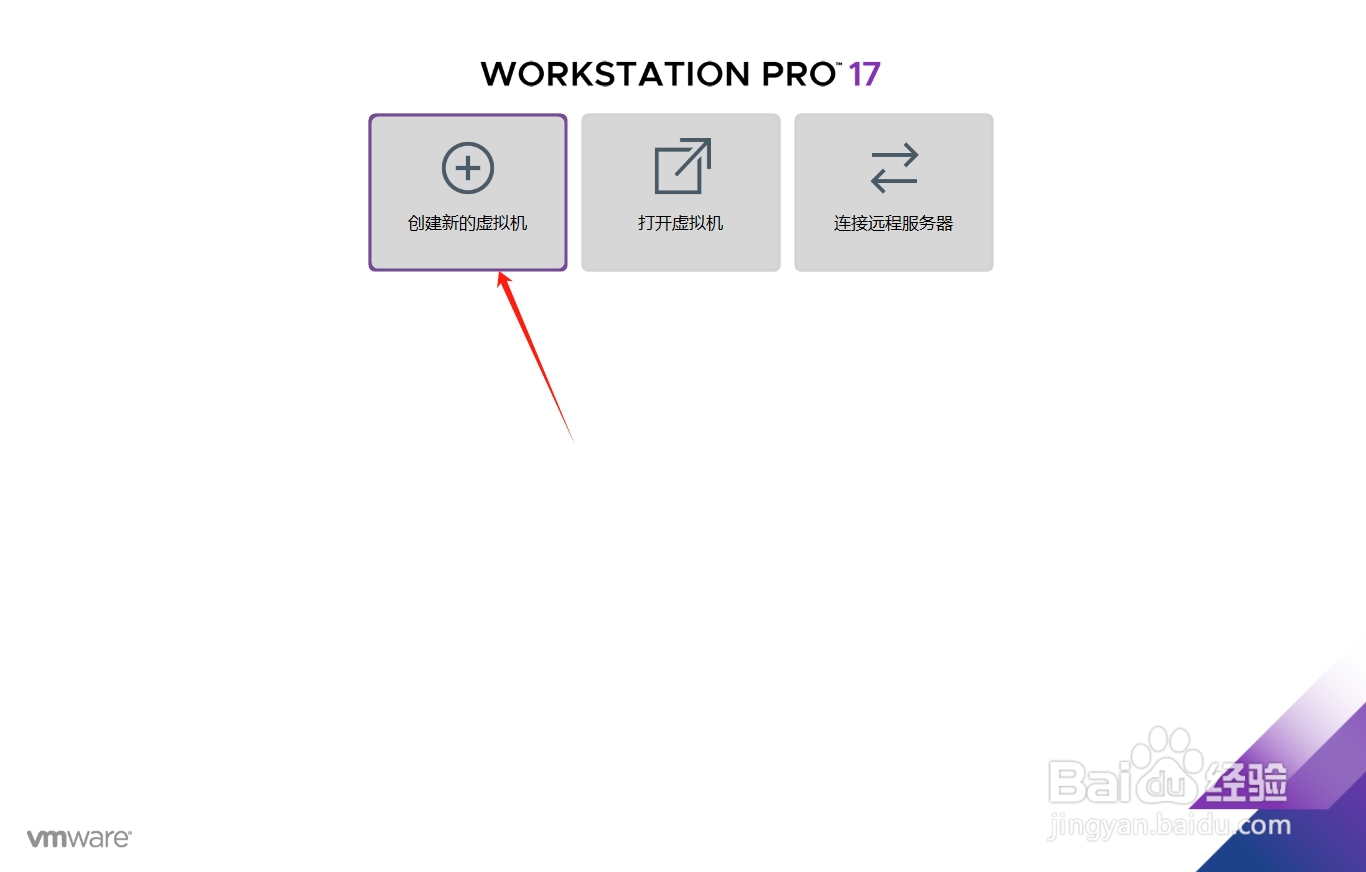 [图]
[图]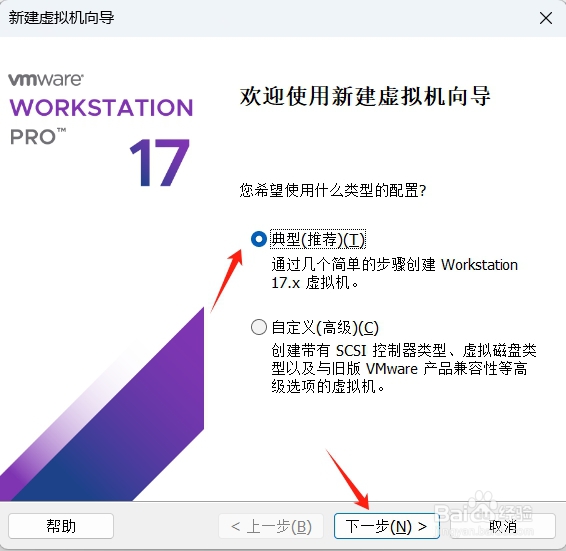 [图]
[图]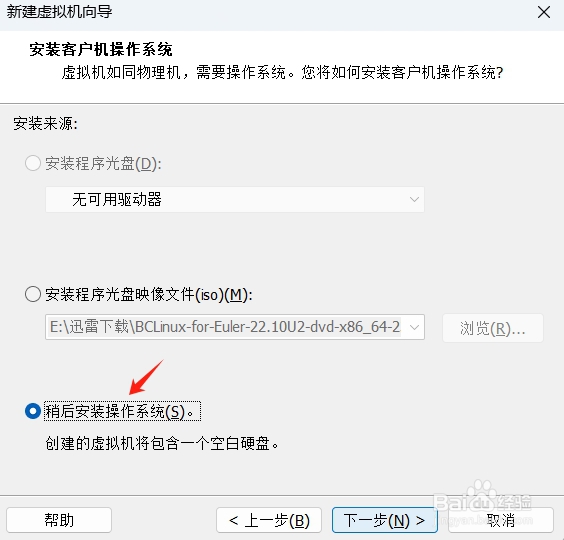 [图]
[图]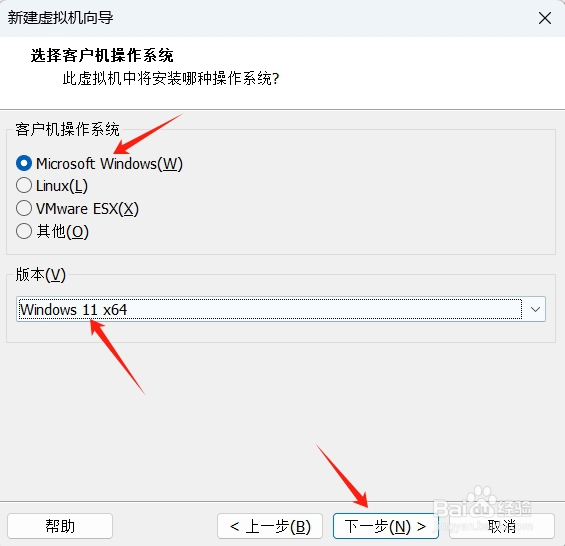 [图]
[图]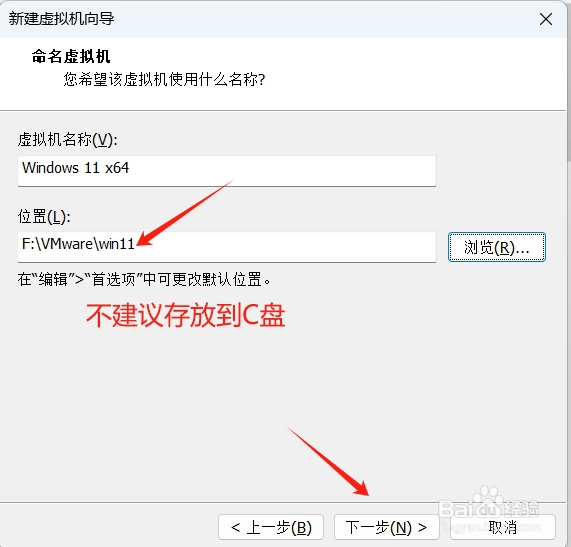 [图]
[图]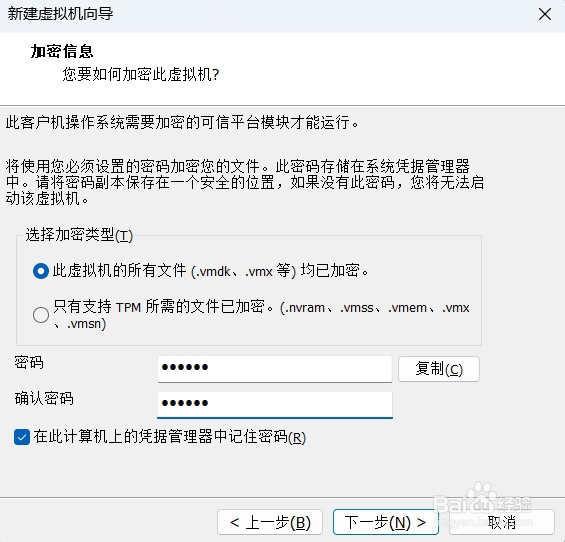 [图]
[图]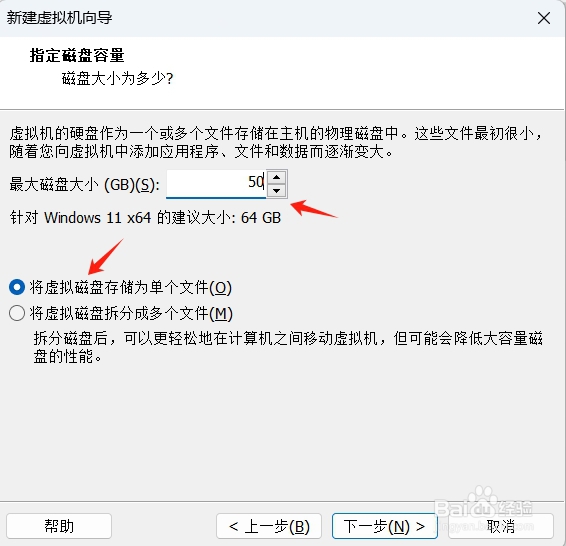 [图]
[图]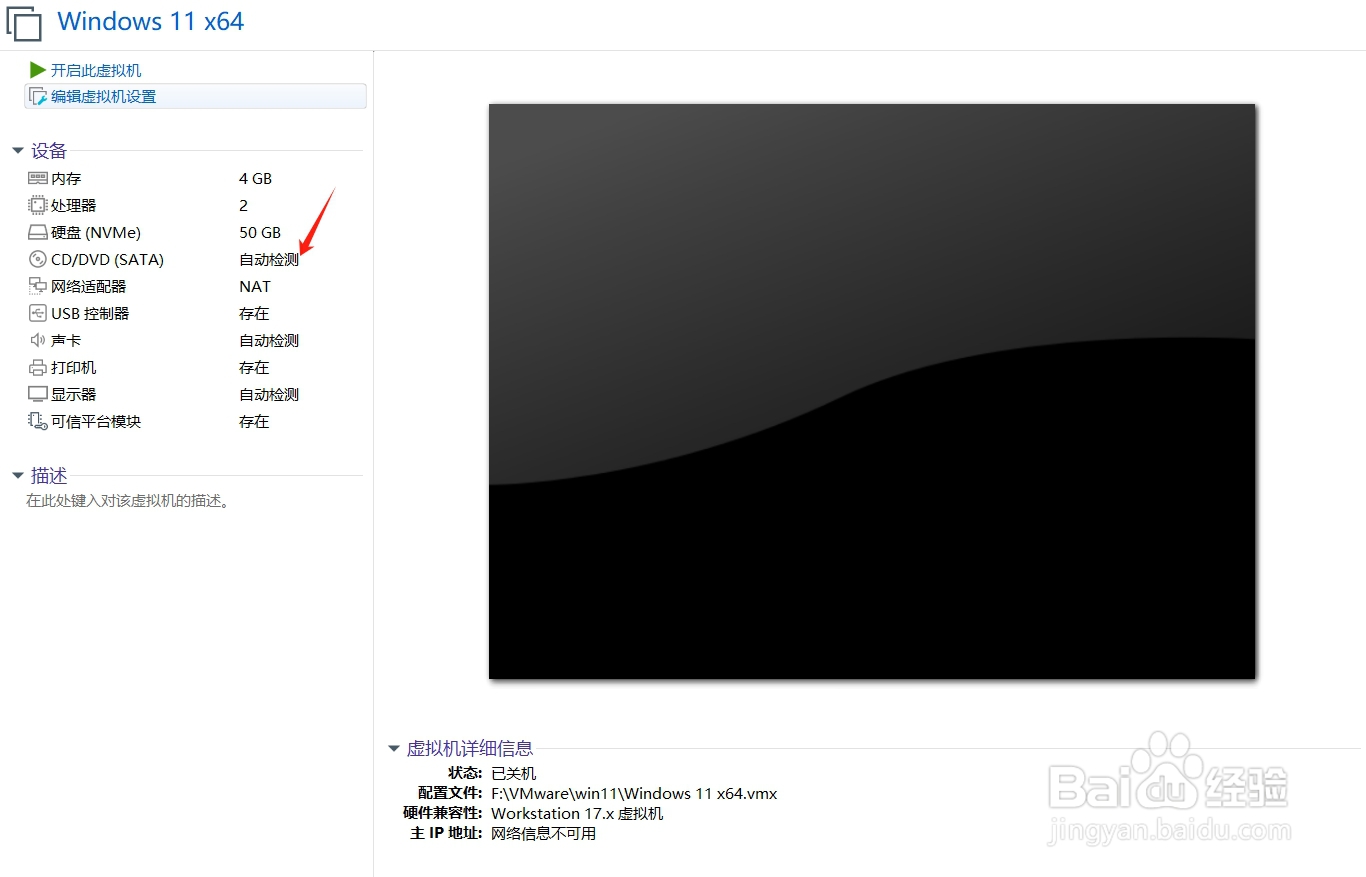 [图]2/3
[图]2/3选择镜像文件,官方原版镜像如不知在哪里下载到,可以看我的另一篇经验《Windows纯净版系统多款软件下载》中有详细介绍下载原版镜像的方式。
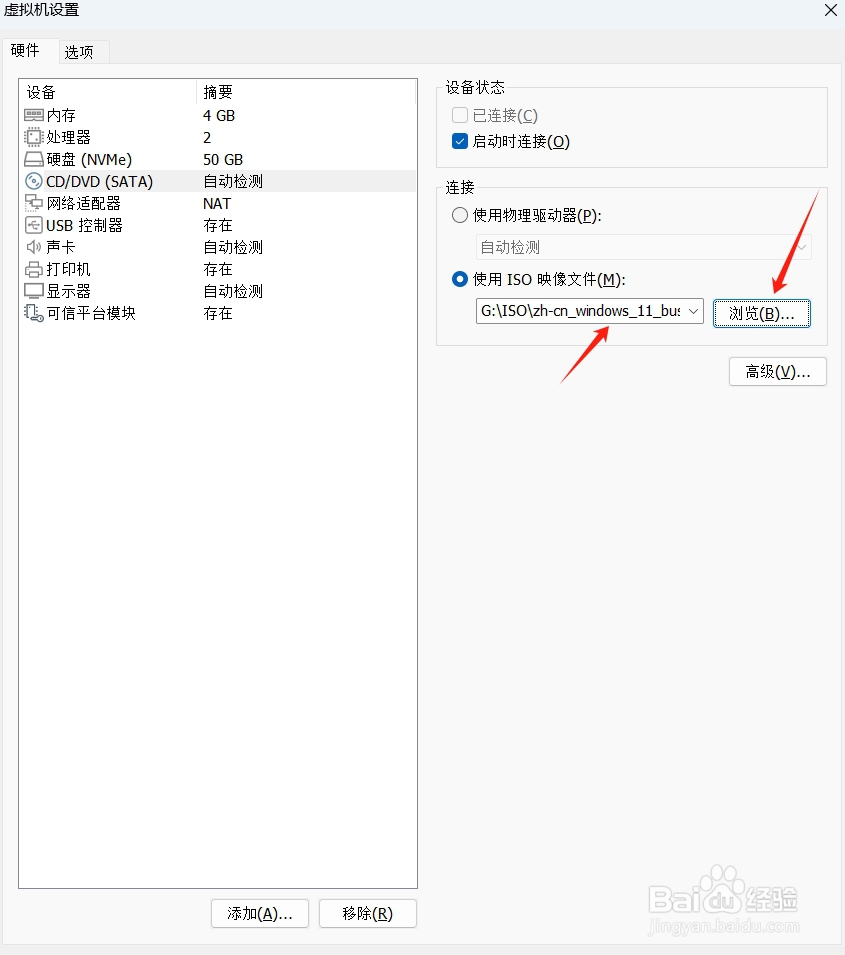 [图]3/3
[图]3/3启动虚拟机
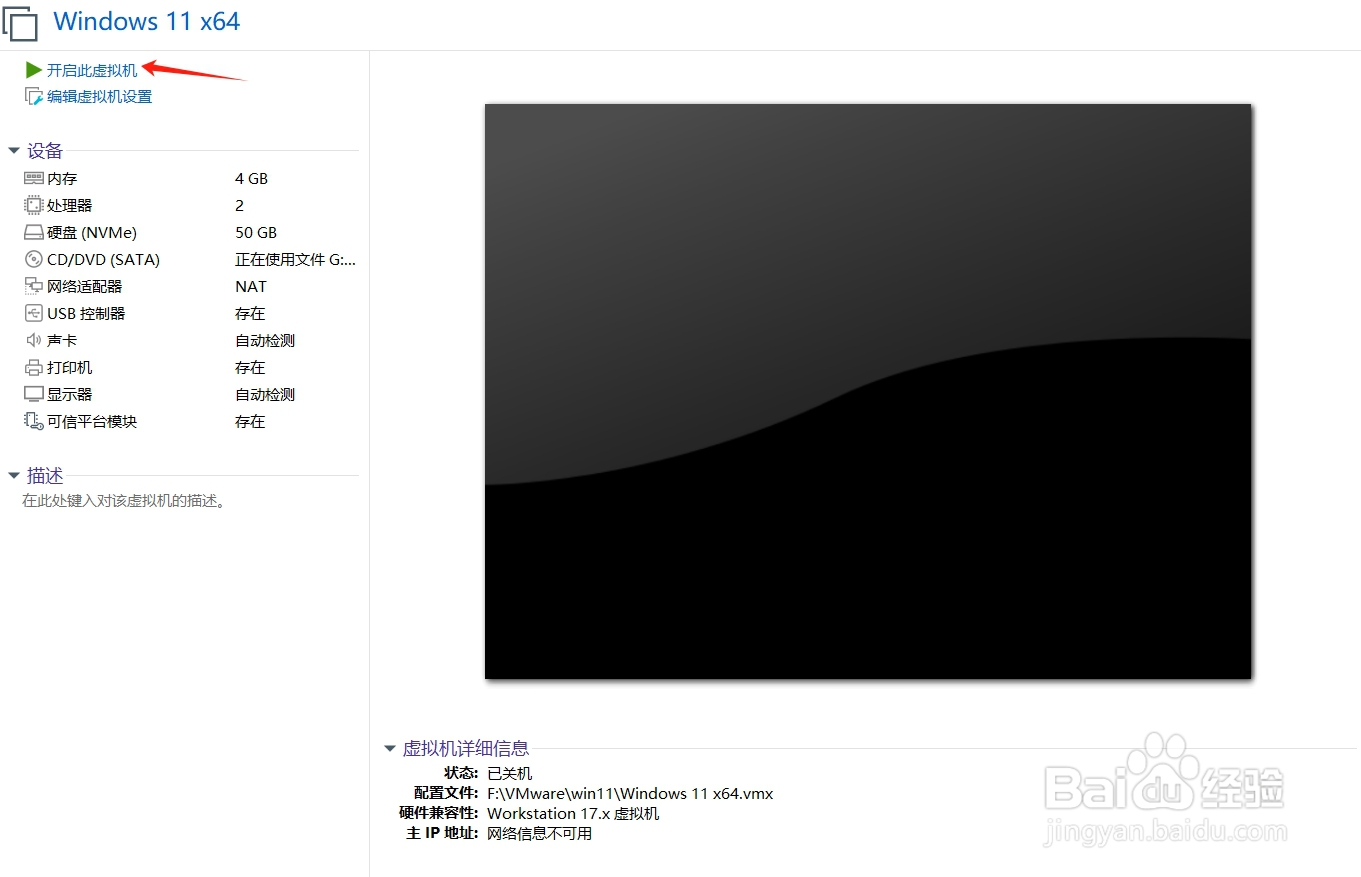 [图]
[图]安装Windows11操作系统-版本选择
1/3下面来到了安装操作系统界面,根所引导进行安装操作
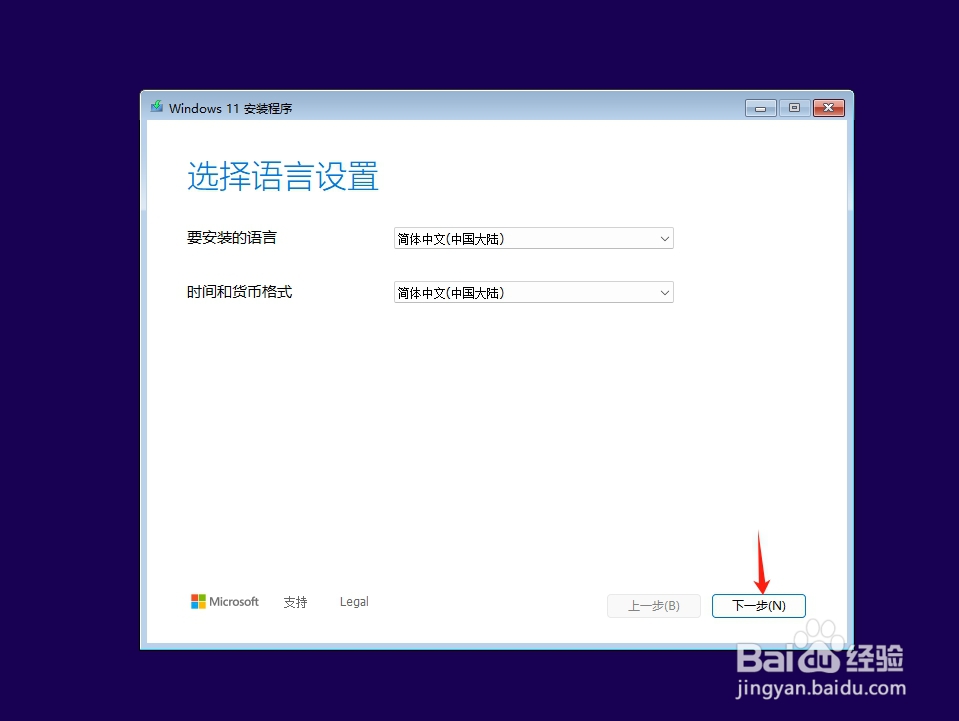 [图]
[图]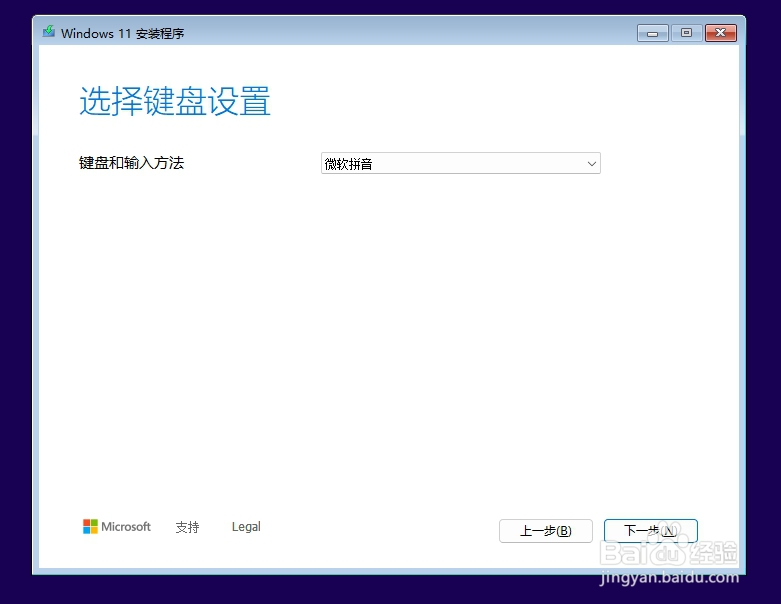 [图]
[图]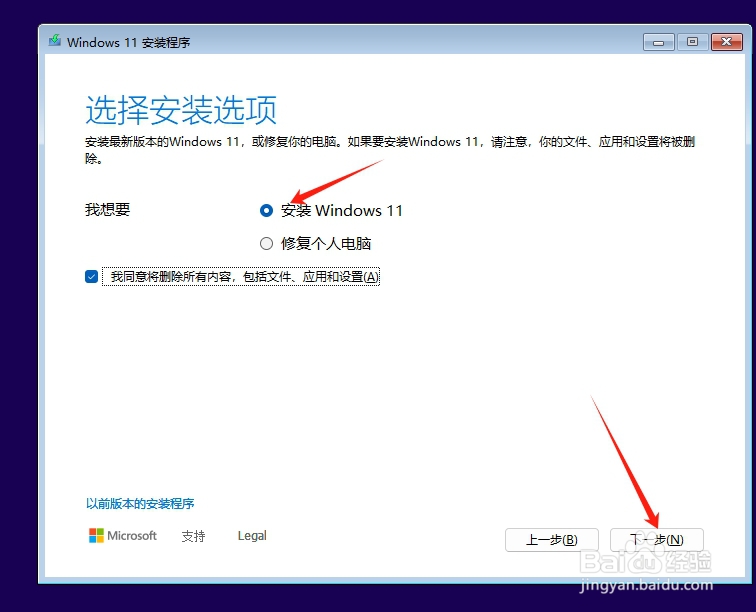 [图]2/3
[图]2/3本次镜像中带有几个版本,大家根据自己的需求进行选择,如果只是家庭使用,选择家庭版即可,如果是专业IT或非家庭人员选择专业版,如果是企业需要加入域控管理等,各版本的详细区别可以百度查询或官网查询。
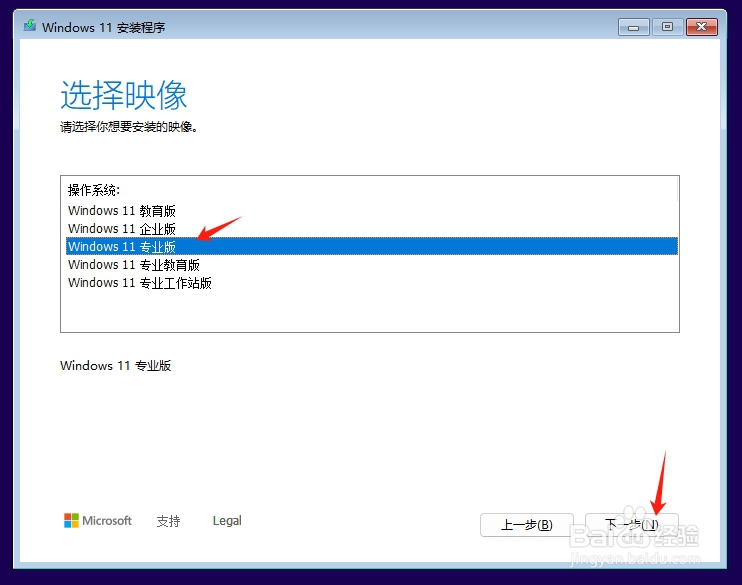 [图]3/3
[图]3/3选择接受,即可进入硬盘分区
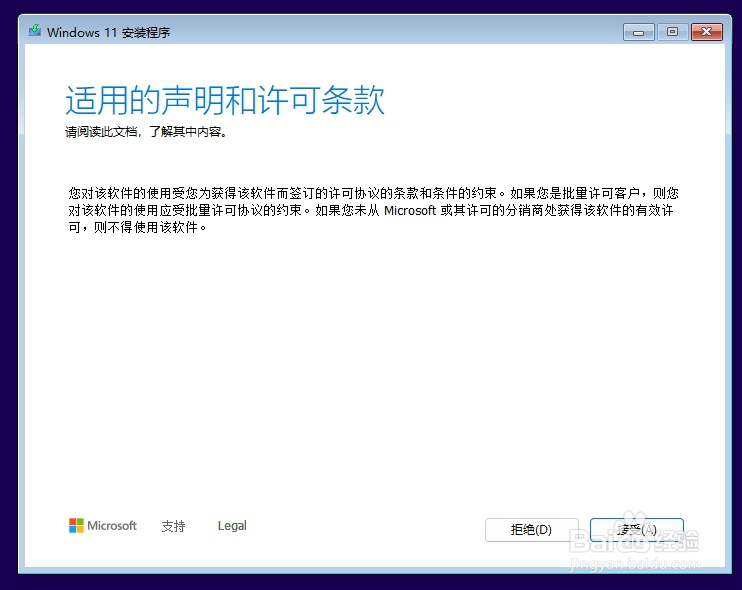 [图]
[图]安装Windows11操作系统-硬盘分区
1/3目前市面上很多笔记机或台式机都是以固态硬盘和机械硬盘的组合方式来装机的,如:固态硬盘256G+机械硬盘2T
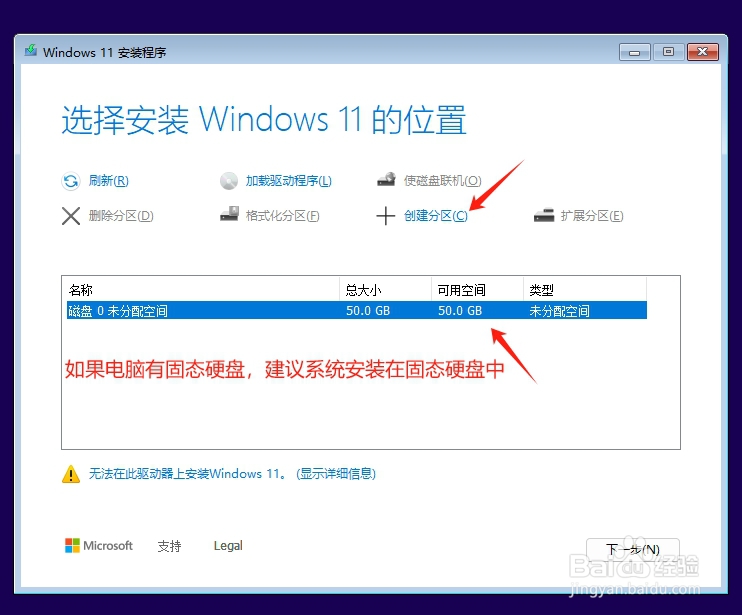 [图]2/3
[图]2/3如:固态硬盘256G+机械硬盘2T,建议将整个固态硬盘单独建一个分区即可,后续安装软件都装在固态硬盘即可,固态硬盘运行速度快。机械硬盘2T可以参考分一个200G来存放软件包等文件,500G存放办公资料,剩余的存放娱乐等文件。
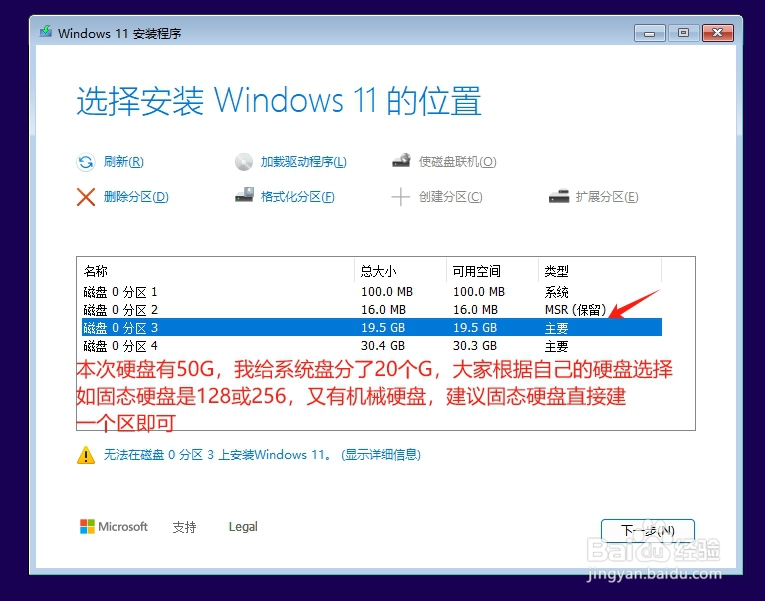 [图]3/3
[图]3/3以上过程操作之后,在这一步确认无误,点击安装即可。
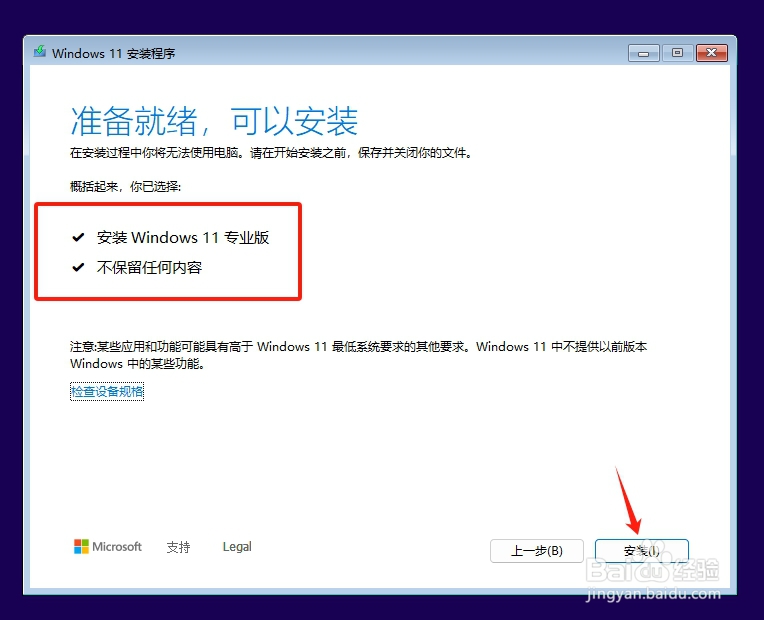 [图]
[图]安装Windows11操作系统-操作系统安装过程
1/2经过前期操作工作,后面就是安装过程,等待安装即可。
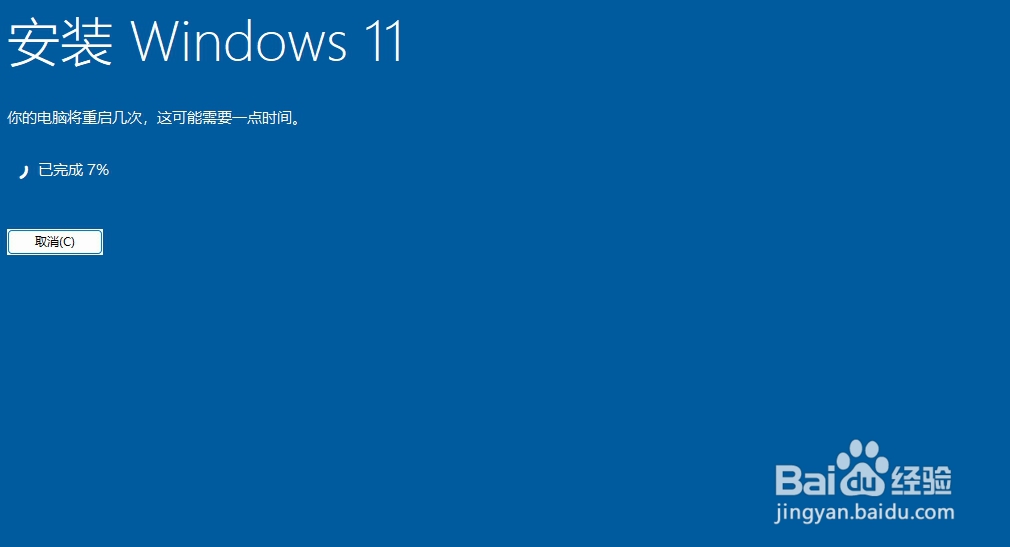 [图]2/2
[图]2/2安装过程中会有多次的重启,只要没有报错,等待安装完成即可。
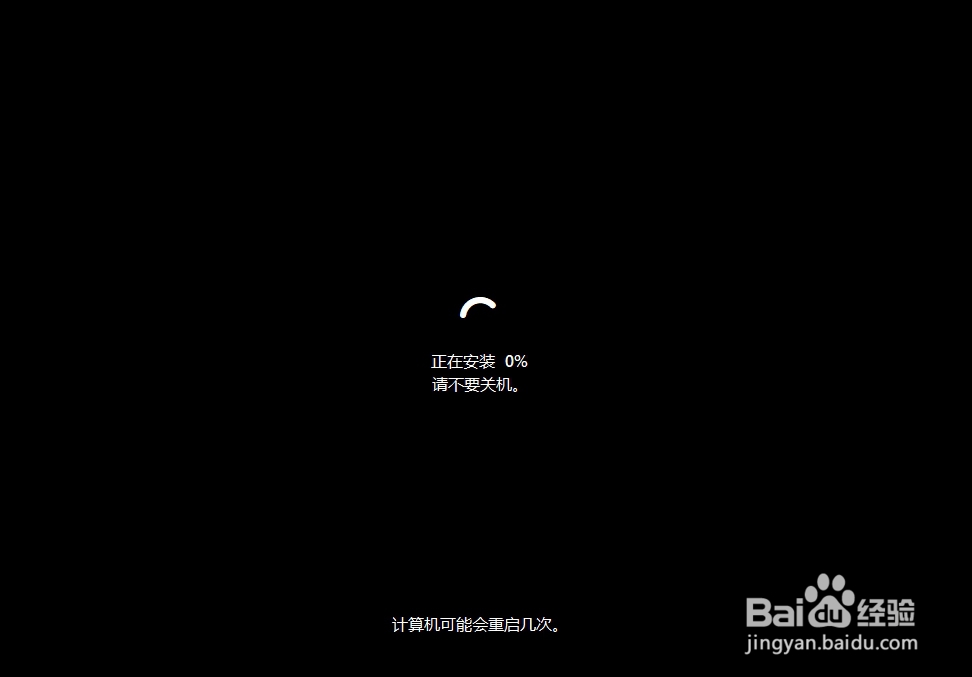 [图]
[图]安装Windows11操作系统-进入操作系统前配置
1/7根据自己所在的区域选择,键盘布局,我本人是用的五笔我选择五笔,配置后,等待
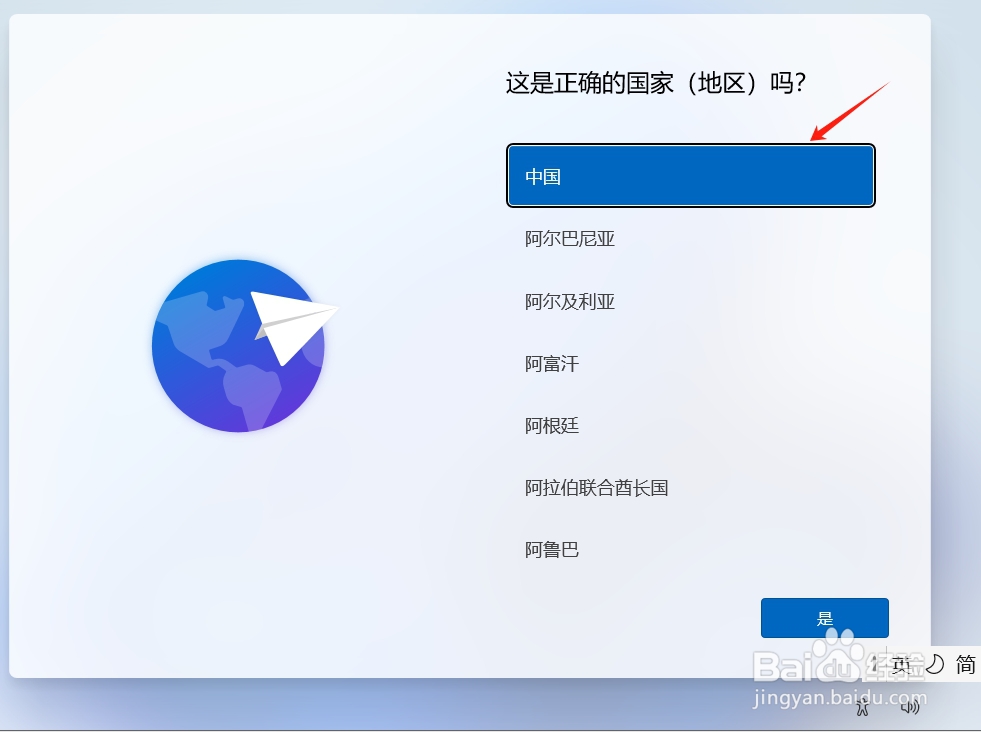 [图]
[图]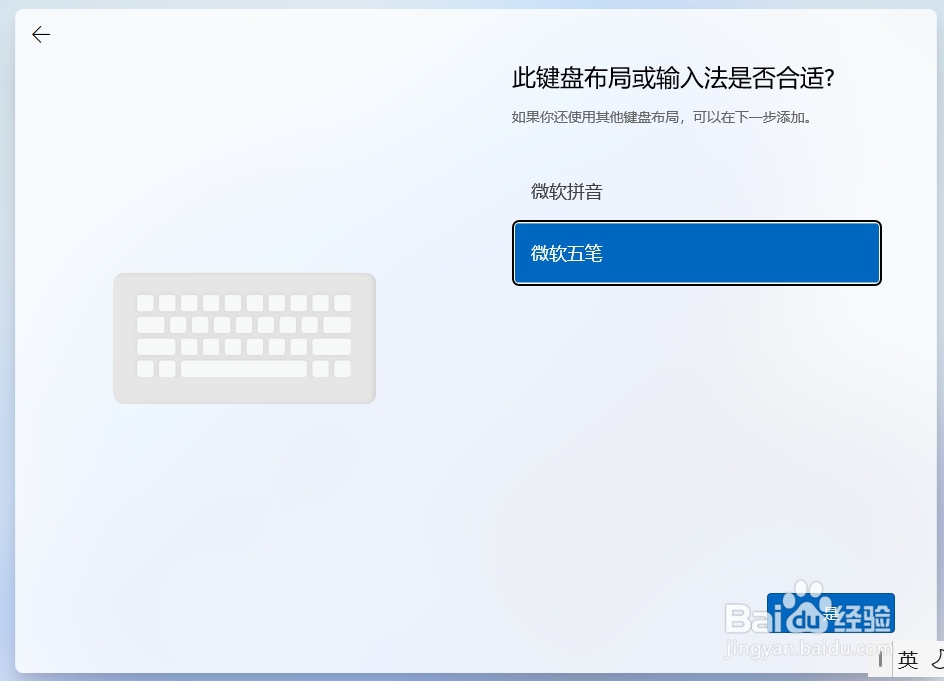 [图]
[图]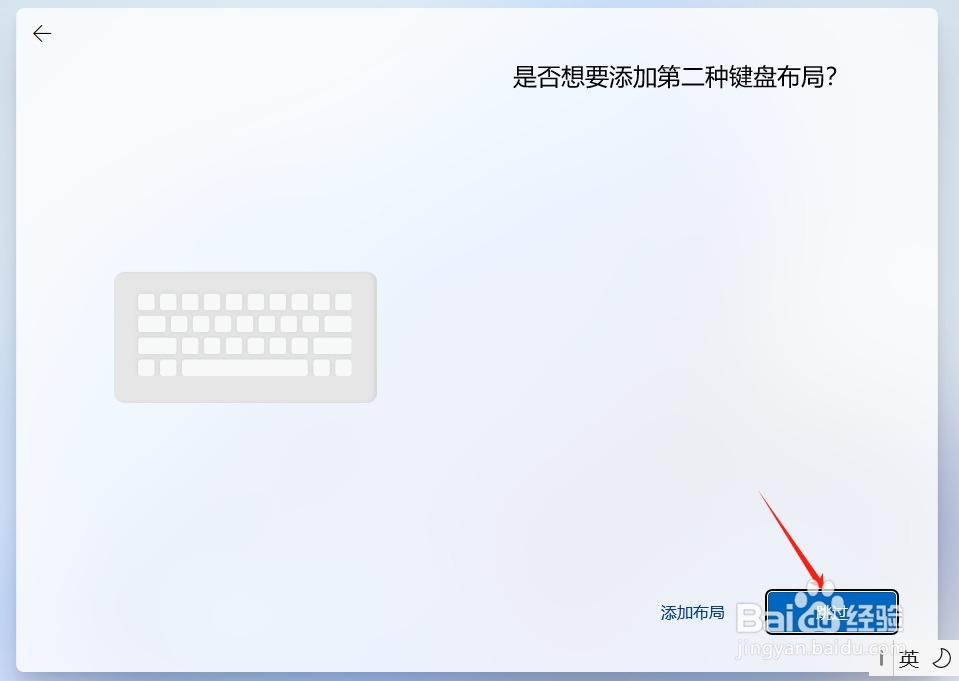 [图]
[图]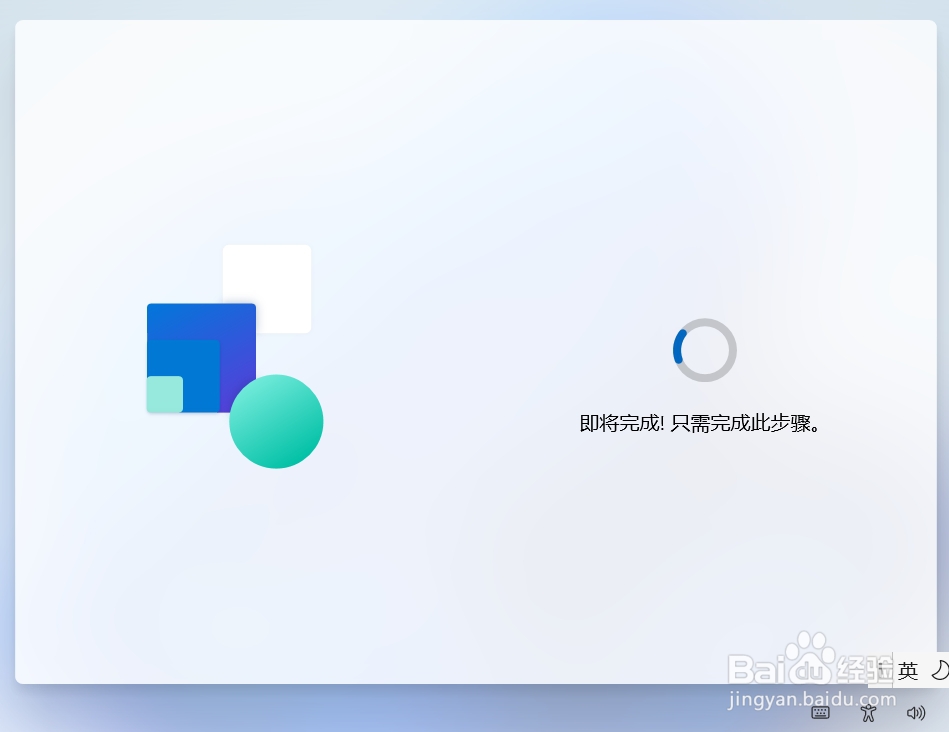 [图]2/7
[图]2/7可以为这台主机的系统创建一个主机名,本次我是创建了我比较喜欢的yimitongxun168的名字,大家根据自己的需求来创建。
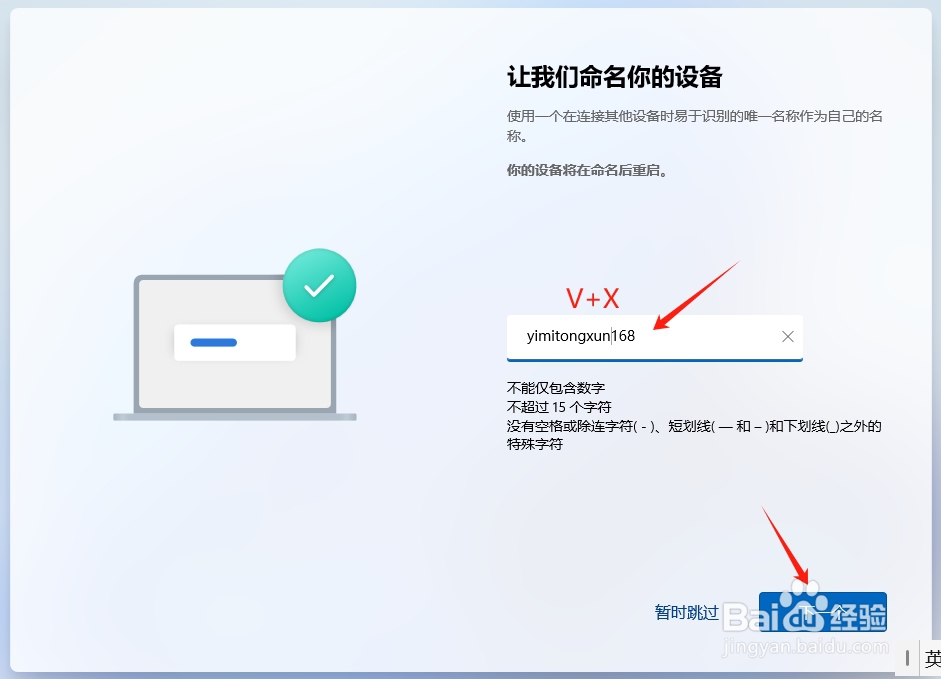 [图]3/7
[图]3/7大家根据自己的使用类型来选择,我这里选择的是个人的,下一步后会做一个检查更新,等待即可
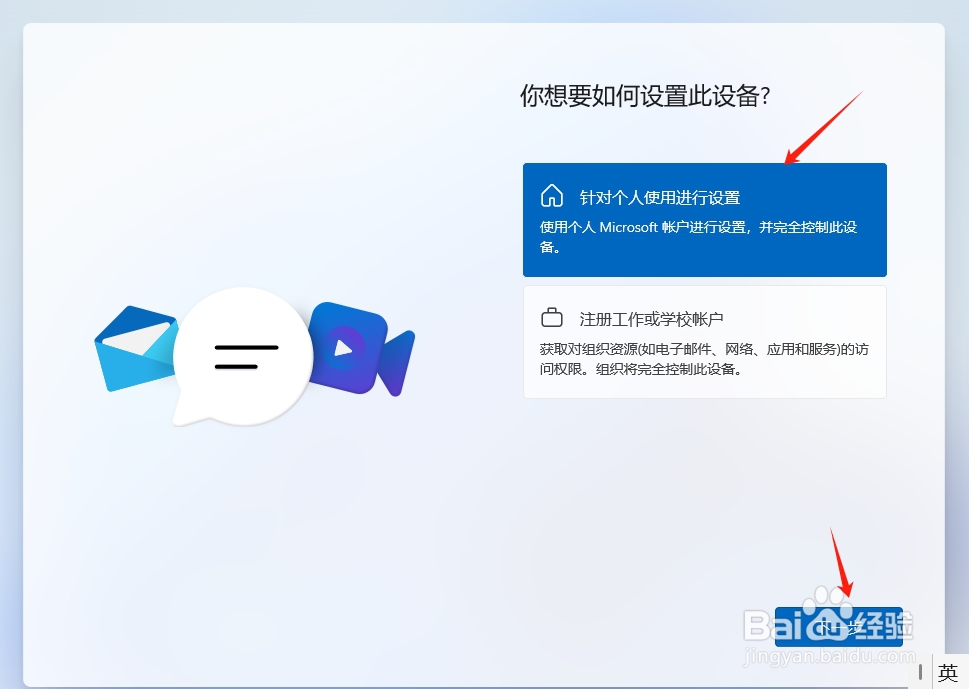 [图]
[图]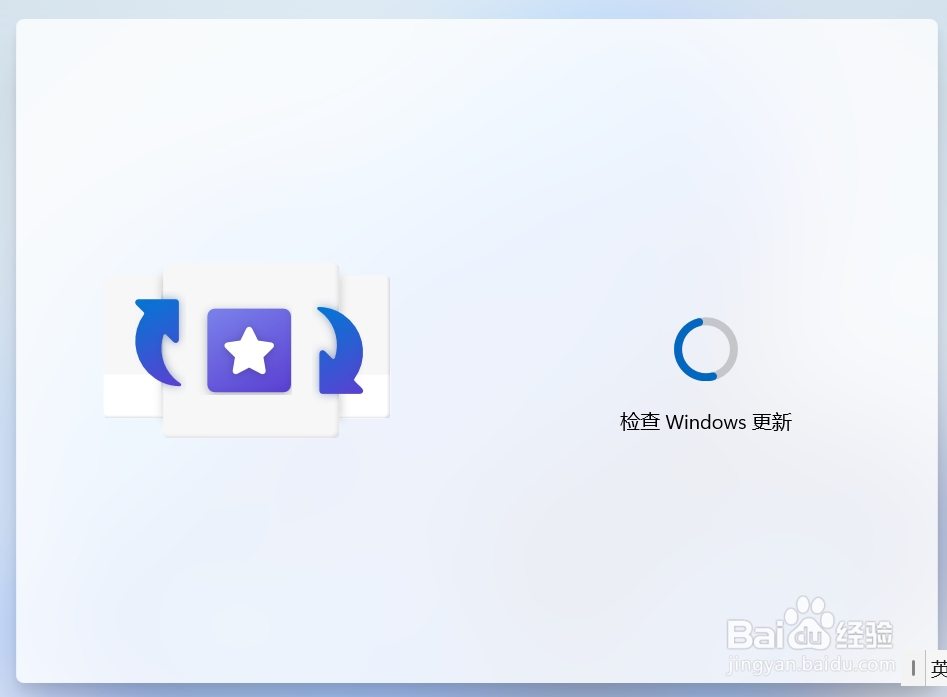 [图]4/7
[图]4/7个人用户需要登录微软账号,如果没有可以创建一个非常简单和方便,创建PIN码,进入系统后锁屏后再解锁需要的密码,类似手机的屏幕密码。
 [图]
[图]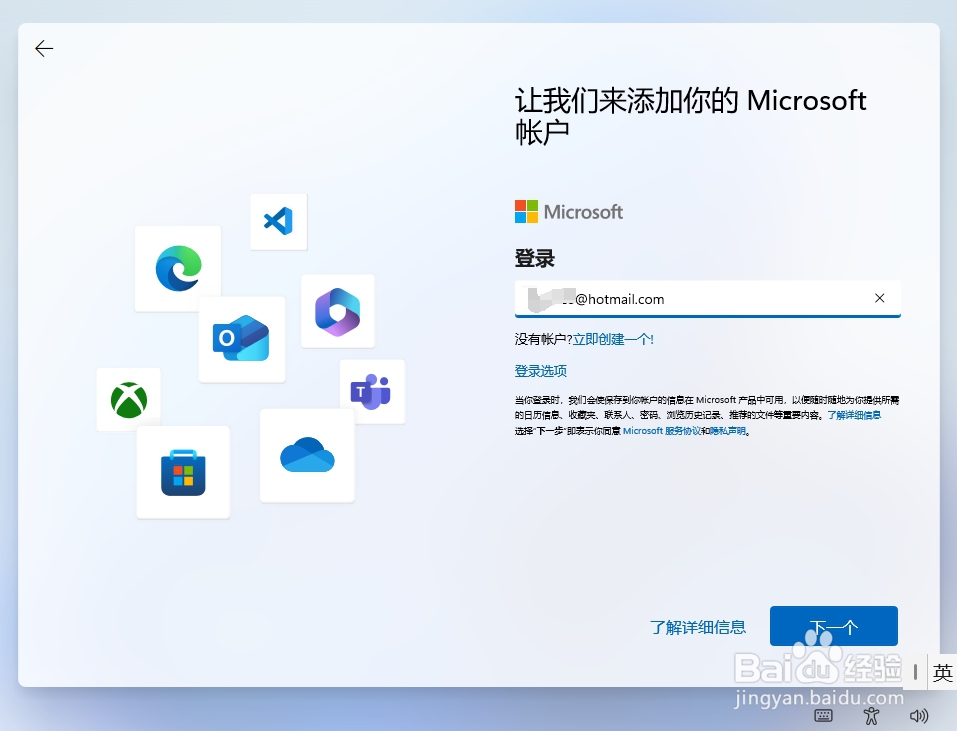 [图]
[图] [图]
[图]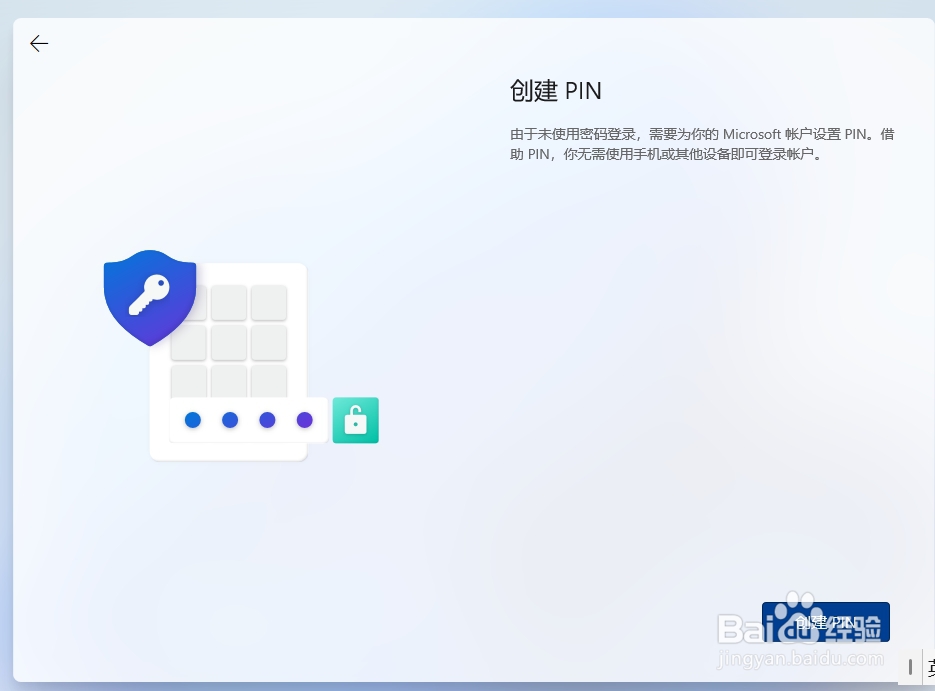 [图]
[图]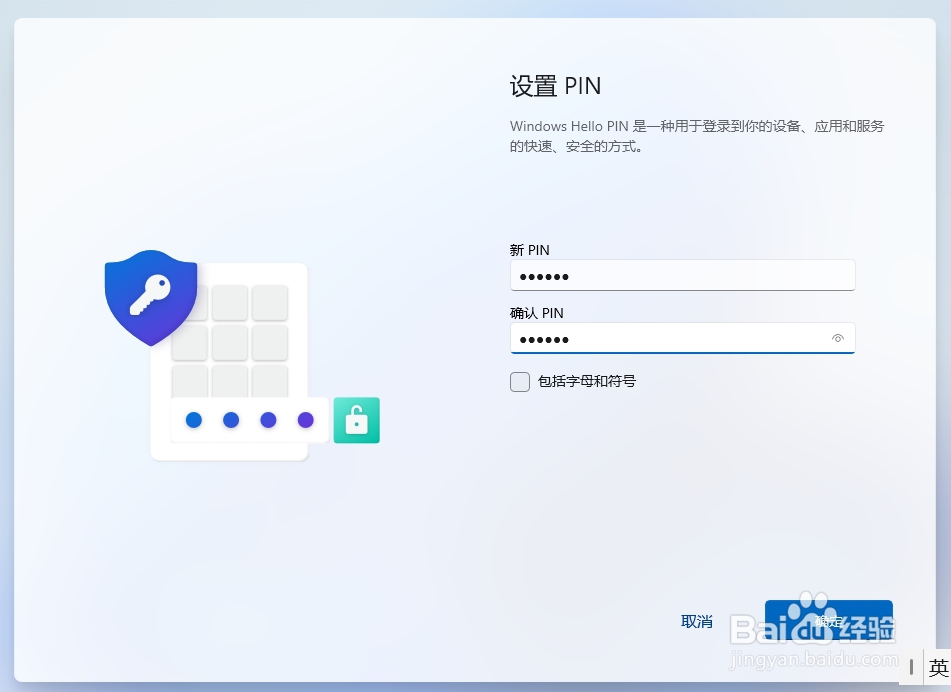 [图]5/7
[图]5/7此界面的选项,默认是开启的,我这里的习惯是全关闭了,大家可自行选择。
 [图]6/7
[图]6/7此部份可根据自身的需求选择,可直接跳过即可。
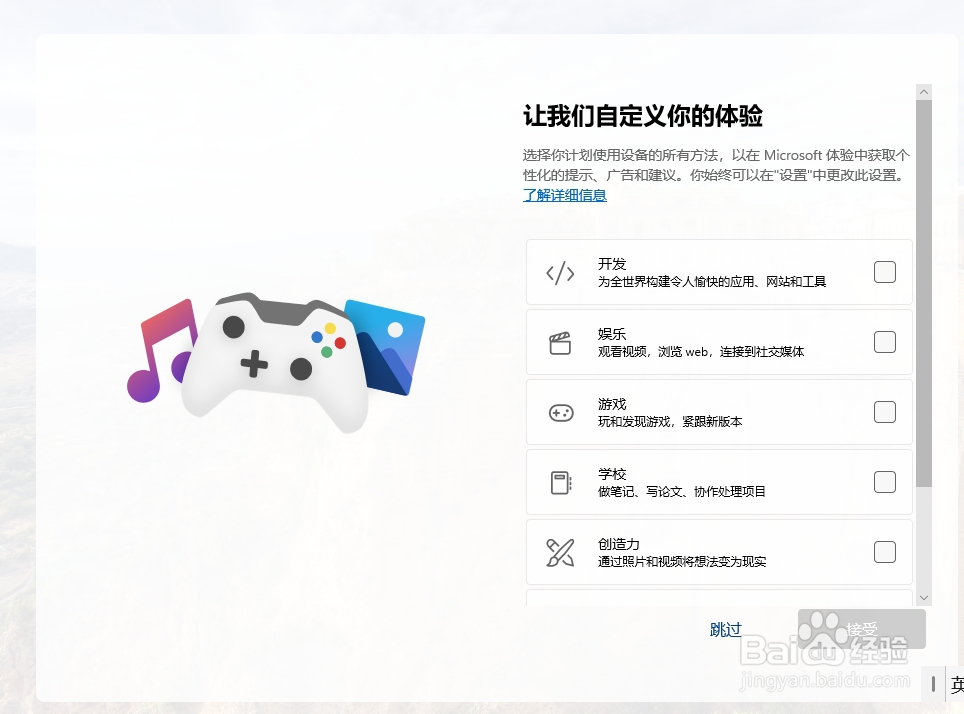 [图]7/7
[图]7/7此部份,选择以后再说和不查看优惠
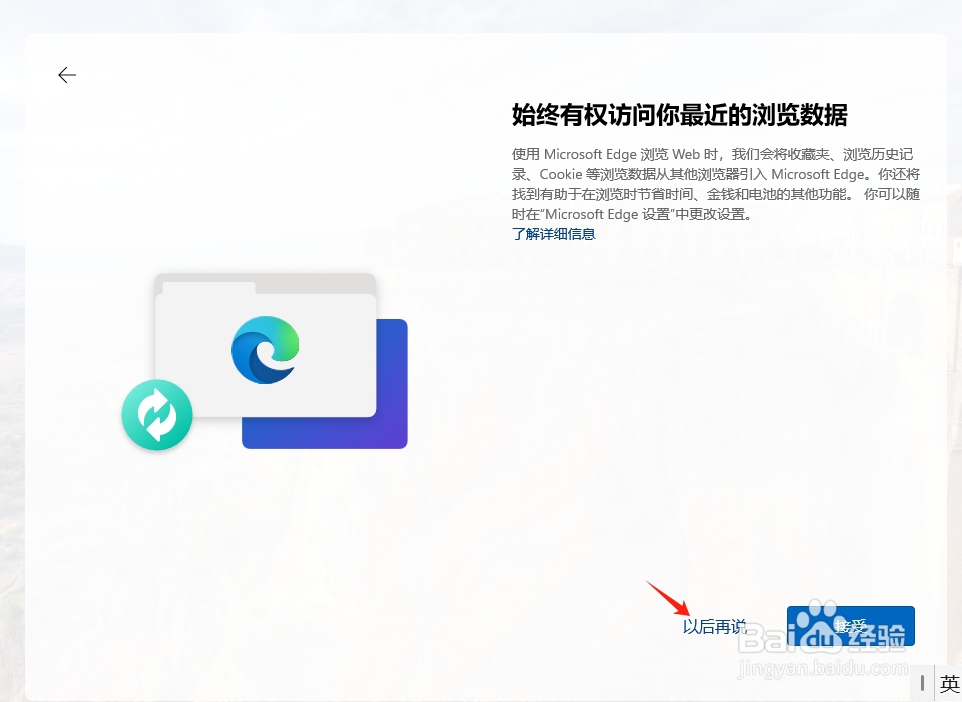 [图]
[图]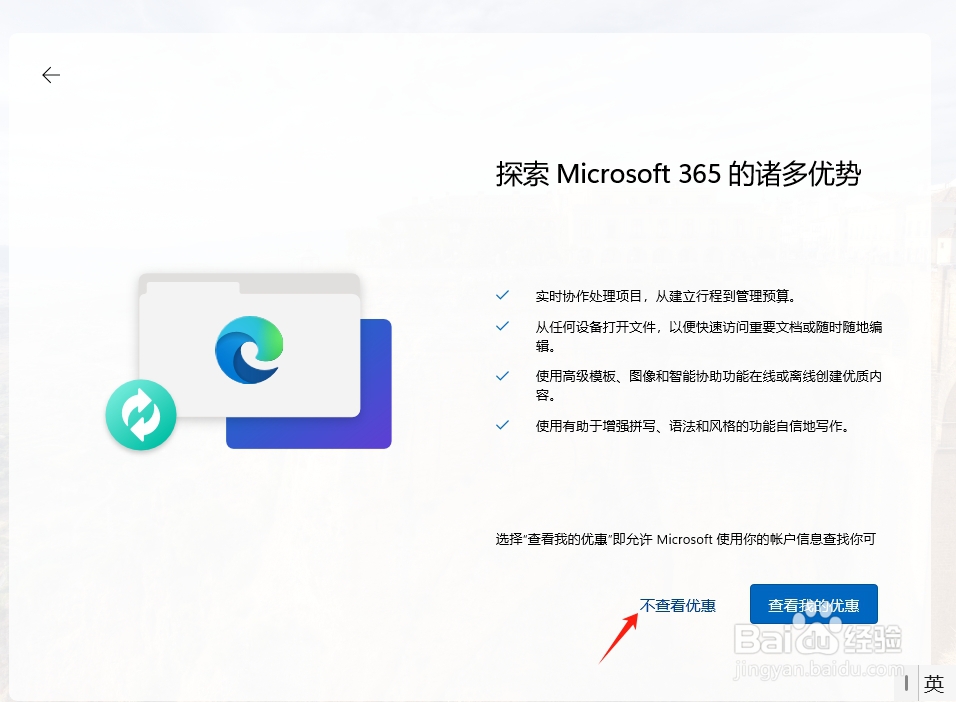 [图]
[图]安装Windows11操作系统-安装完成进入系统
1/2经过一上各个步骤,就进来了系统界面。
 [图]2/2
[图]2/2界面还是非常简约的,个人比较喜欢这风格。
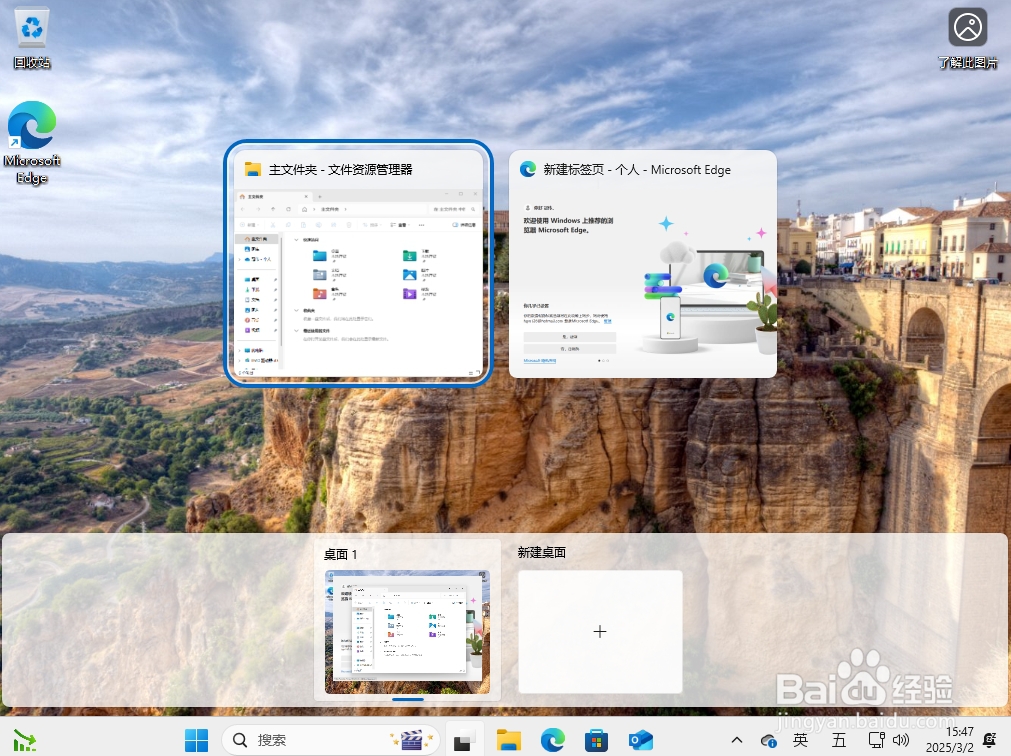 [图]
[图]经验内容仅供参考,如果您需解决具体问题(尤其法律、医学等领域),建议您详细咨询相关领域专业人士。如需转载,请注明版权!
标题:如何用VMware安装windows11操作系统 网址:http://www.toutiaojingyan.com/e4d08ffd39e2834ed2f60dfd.htm
发布媒体:头条经验 作者:壹咪阳光的海角

