[视频]JDK安装与环境变量配置
本文介绍JDK的安装与环境变量配置。
工具/原料
JDK1.7.0WIN7方法/步骤
1/7分步阅读安装JDK 选择安装目录 安装过程中会出现两次 安装提示 。第一次是安装 jdk ,第二次是安装 jre 。建议两个都安装在同一个java文件夹中的不同文件夹中。(不能都安装在java文件夹的根目录下,jdk和jre安装在同一文件夹会出错)
如下图所示
 [图]2/7
[图]2/71:安装jdk 随意选择目录 只需把默认安装目录 \java 之前的目录修改即可
2:安装jre→更改→ \java 之前目录和安装 jdk 目录相同即可
注:若无安装目录要求,可全默认设置。无需做任何修改,两次均直接点下一步。
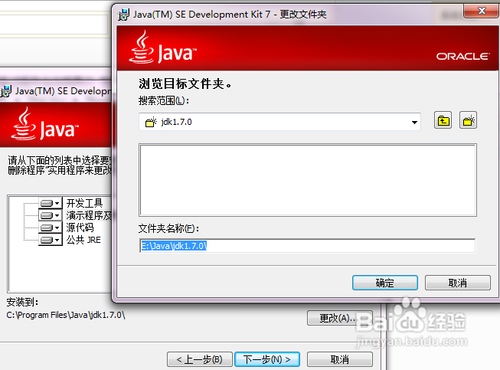 [图]
[图]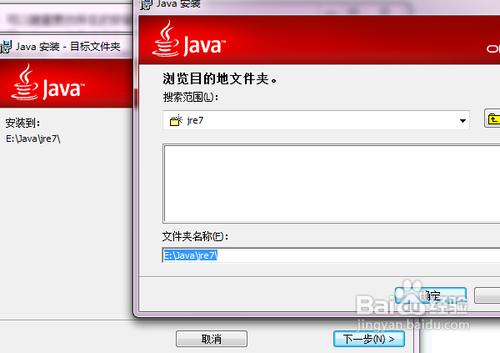 [图]3/7
[图]3/7安装完JDK后配置环境变量 计算机→属性→高级系统设置→高级→环境变量
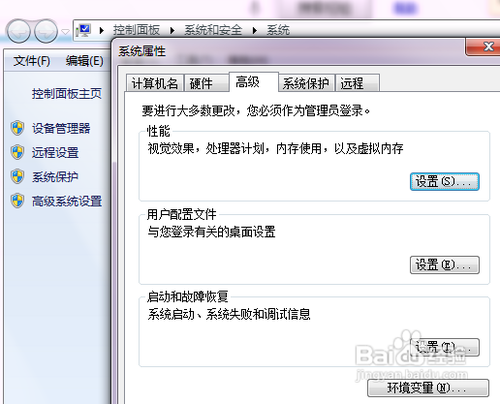 [图]4/7
[图]4/7系统变量→新建 JAVA_HOME 变量 。
变量值填写jdk的安装目录(本人是 E:\Java\jdk1.7.0)
5/7系统变量→寻找 Path 变量→编辑
在变量值最后输入 %JAVA_HOME%\bin;%JAVA_HOME%\jre\bin;
(注意原来Path的变量值末尾有没有;号,如果没有,先输入;号再输入上面的代码)
 [图]6/7
[图]6/7系统变量→新建 CLASSPATH 变量
变量值填写.;%JAVA_HOME%\lib;%JAVA_HOME%\lib\tools.jar(注意最前面有一点)
系统变量配置完毕
 [图]7/7
[图]7/7检验是否配置成功 运行cmd 输入 java -version (java 和 -version 之间有空格)
若如图所示 显示版本信息 则说明安装和配置成功。
 [图]jdk
[图]jdk编辑于2018-02-15,内容仅供参考并受版权保护
经验内容仅供参考,如果您需解决具体问题(尤其法律、医学等领域),建议您详细咨询相关领域专业人士。如需转载,请注明版权!
标题:[视频]JDK安装与环境变量配置 网址:http://www.toutiaojingyan.com/6dad5075d1dc40a123e36ea3.htm
发布媒体:头条经验 作者:1102614058

