如何使用GPT万能魔法师工具自定义裁剪图片
裁剪图片是一项繁琐的工作,但是通过GPT万能魔法师工具,我们可以轻松实现自定义的图片裁剪。GPT万能魔法师是一款优秀的AI办公软件,用口语化的方式就可以轻松让软件处理各种电脑文件或任务,以下主要介绍几种关于图片裁切的使用方法,更多功能可以查看官方文档。
- 品牌型号:华为 MatebookD16
- 系统版本:windows11
- 软件版本:GPT万能魔法师1.0
工具下载及GPT-KEY配置
1/2分步阅读首先前往gptmfs.com官网下载工具,并从官网的操作指南中获取免费的GPT-Key,然后在软件的文本框处点击右键,选择【GPT-KEY设置】
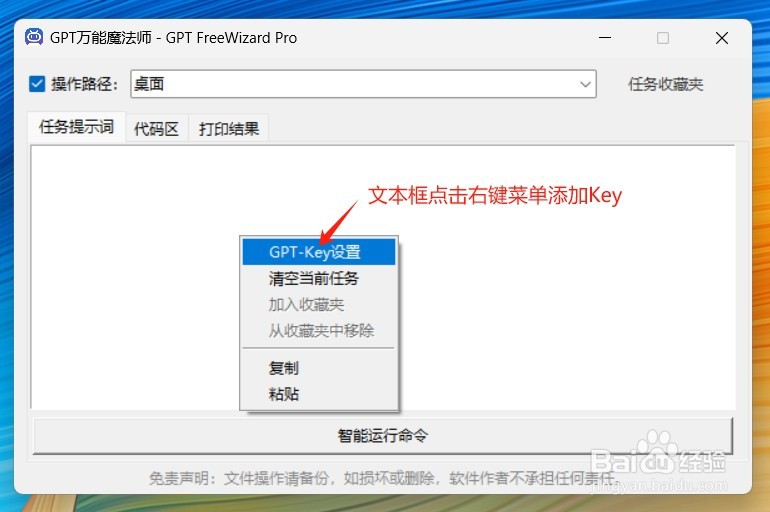 [图]2/2
[图]2/2输入GPT-key并确认后,接下来就可以自由使用工具的AI能力来个性化的处理任务了。
 [图]
[图]图片裁切 示例1
1/2把需要处理的图片文件拖入窗口后,软件可以获得文件路径,随后可以输入需要处理的具体任务,例如:“将图片均匀裁剪成2x2的4张图片”。
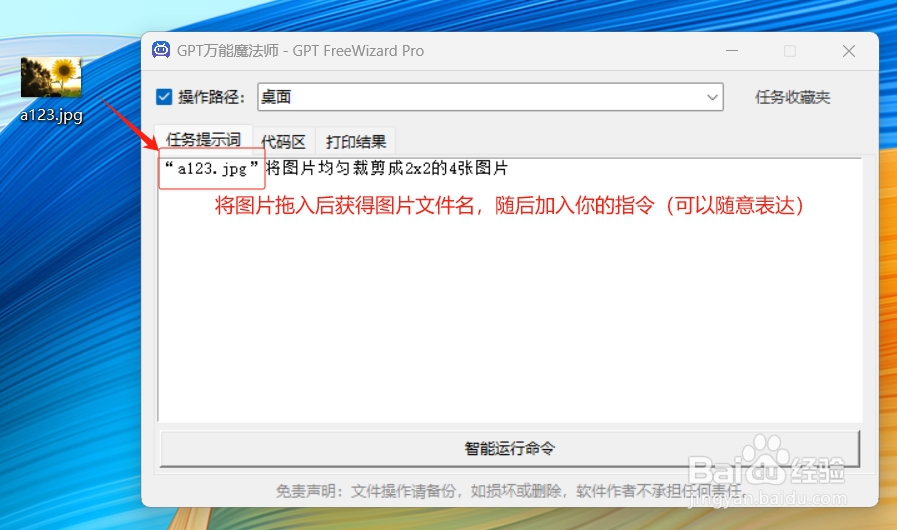 [图]2/2
[图]2/2输入完你的指令后,点击“智能运行命令”按钮,程序会自动切分好图片。(第一次运行会调用模块用时稍久)
 [图]
[图]图片裁切 示例2
1/2你还可以像这样:把需要处理的图片文件拖入窗口,并输入需要处理的任务,例如:“将图片按照16:9的长宽比进行裁切,尽可能保留更多画面”。
 [图]2/2
[图]2/2随后就可以查看到处理后的图片了,可以看到原始图片已经被精准裁剪成16:9的长宽比例了。
 [图]
[图]批量图片裁切 示例3
1/4当需要批量对图片进行裁剪时,你可以先把需要处理的图片全部放入一个单独的文件夹。
 [图]2/4
[图]2/4随后打开GPT万能魔法师工具,勾选操作路径并将路径选择为目标文件夹,并输入希望执行的命令,比如“把所有图片统一裁剪为正方形并设置尺寸为400x400”。
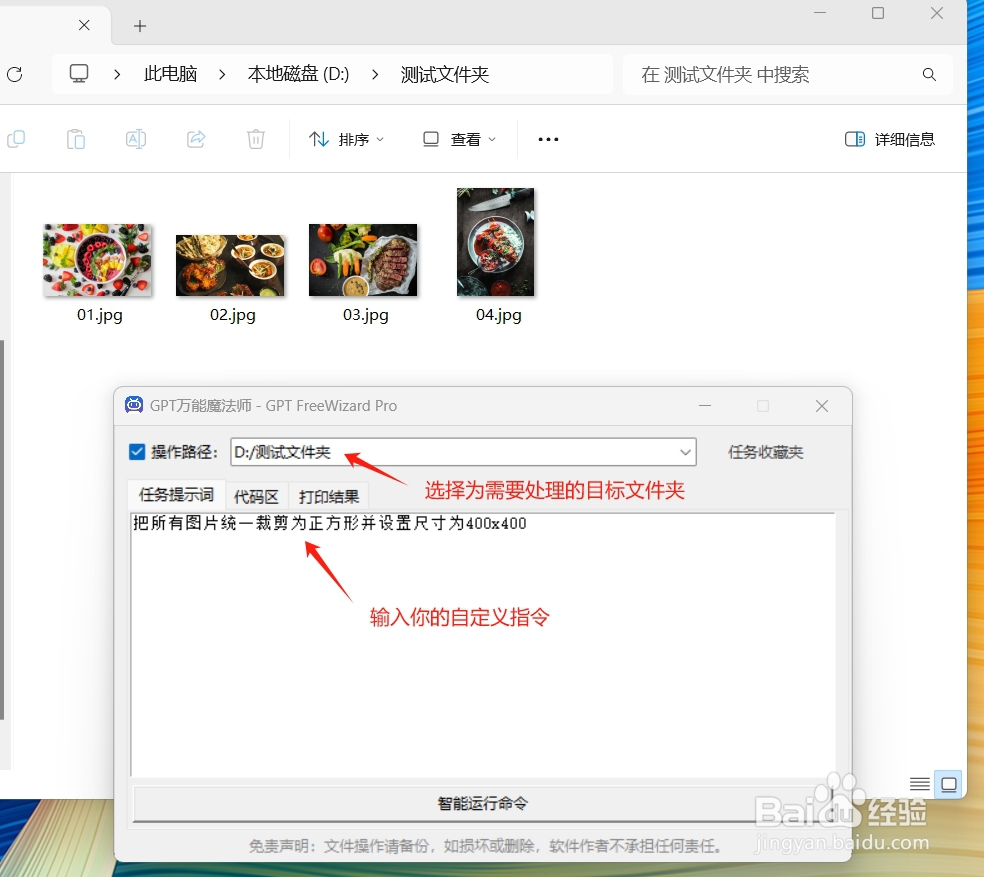 [图]3/4
[图]3/4点击“智能运行命令”并等待处理结果,可以看到图片已经被批量裁切为400x400的正方形图片。
 [图]4/4
[图]4/4可以发现工具实现任务的效果真的十分惊艳,许多以前耗时较长且繁琐的工作现在可以通过口语化的命令直接处理,确实为我们提升了不少办公效率。
AI办公软件GPT万能魔法师高效办公办公神器CHATGPT编辑于2024-06-11,内容仅供参考并受版权保护
经验内容仅供参考,如果您需解决具体问题(尤其法律、医学等领域),建议您详细咨询相关领域专业人士。如需转载,请注明版权!
标题:如何使用GPT万能魔法师工具自定义裁剪图片 网址:http://www.toutiaojingyan.com/495ba84185a9d779b30ede9b.htm
发布媒体:头条经验 作者:engteas

