怎么清理c盘?教你5招彻底清理C盘!
使用电脑的时候,随着时间的增加,电脑的C盘东西就会越来越多,对于电脑的运行来说,如果C盘的垃圾文件占据的地方太多,那么电脑就会卡!卡!!卡!!!但是,C盘作为系统盘,里面有许多重要的系统文件,一旦误删系统文件,就有可能导致电脑出现问题。所以,有些朋友都不知道怎么清理C盘。那么,接下来就分享一下清理C盘的绝招吧!
第一招:休眠文件清理
1/4分步阅读休眠文件,就是电脑进入休眠时候会把你电脑里的东西保存,退出休眠后,就会把这些文件放出来。
但是呢,之前保存的文件是会留存在硬盘上,而且,就算你后面用不上这些文件,系统也不会自动进行文件删除,真是苦恼......
2/4同时按住“win+R”打开运行窗口,输入“cmd”,点击“确定”
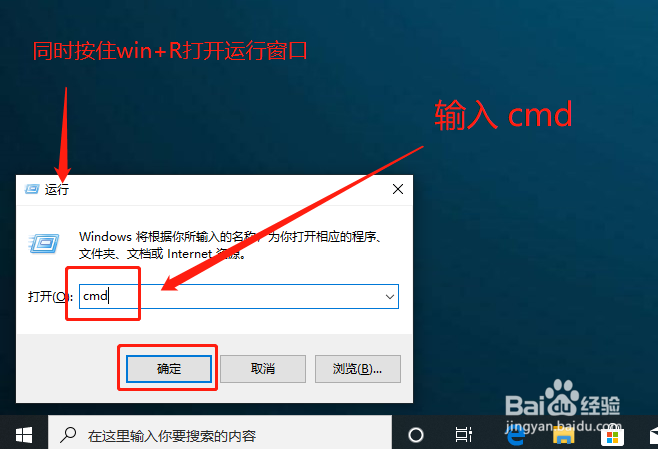 [图]3/4
[图]3/4在管理员命令页面中,输入“powercfg -h off”并回车运行命令
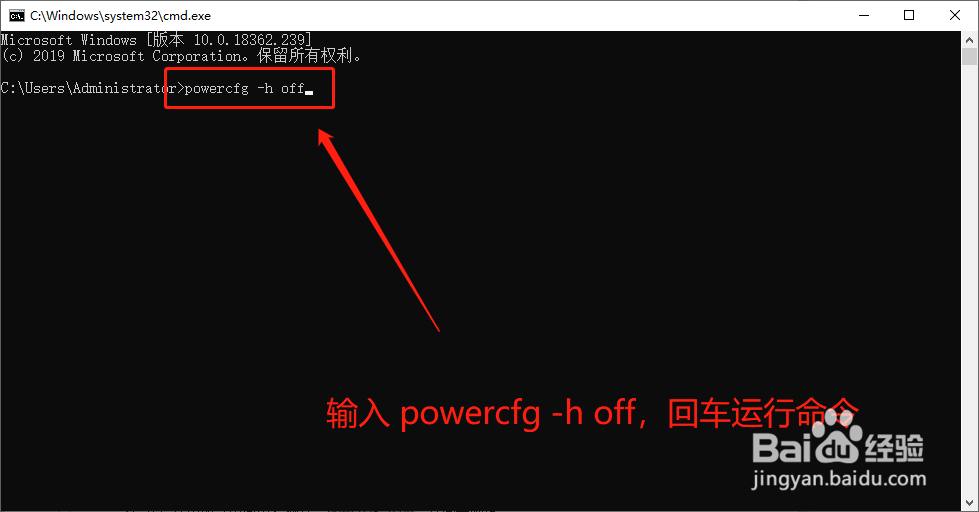 [图]4/4
[图]4/4命令会开始自动运行,运行完毕后,进行电脑重启即可
第二招:应用程序临时文件清理
1/4电脑在安装软件的时候,会先把软件的安装文件解压到一个临时目录,然后再安装,那么,你应该可以想象到,这些临时目录是会“被”保存在硬盘中的。
2/4打开C盘,双击“Windows”文件夹
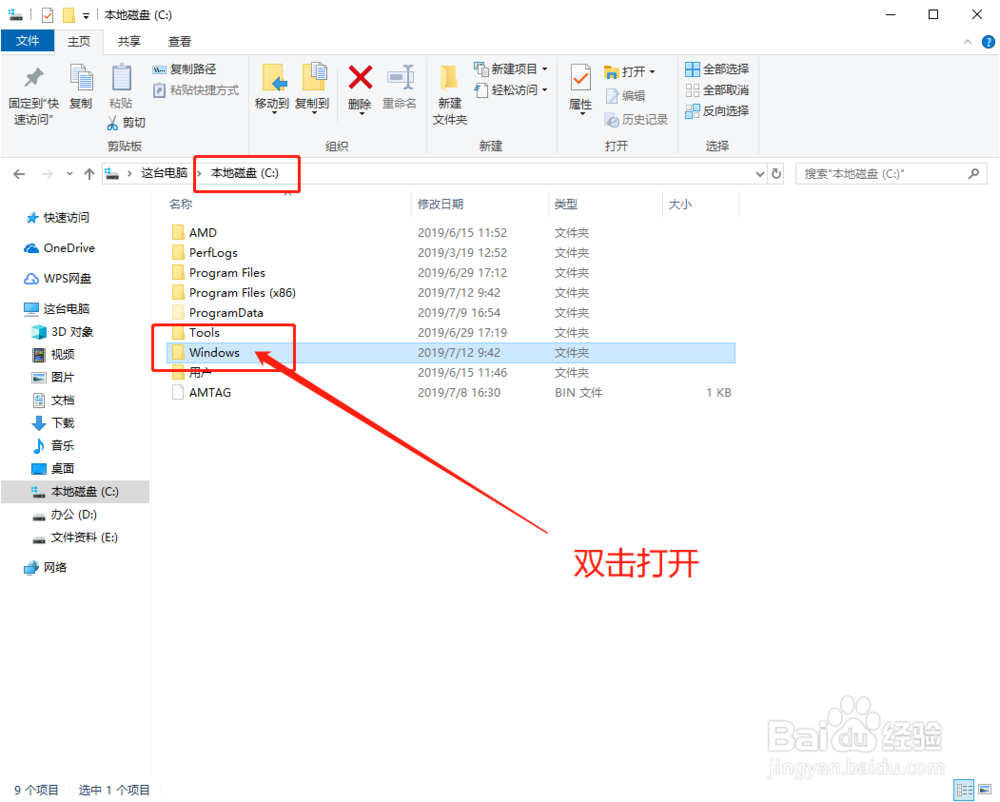 [图]3/4
[图]3/4在Windows文件夹,找到并打开“temp”文件夹
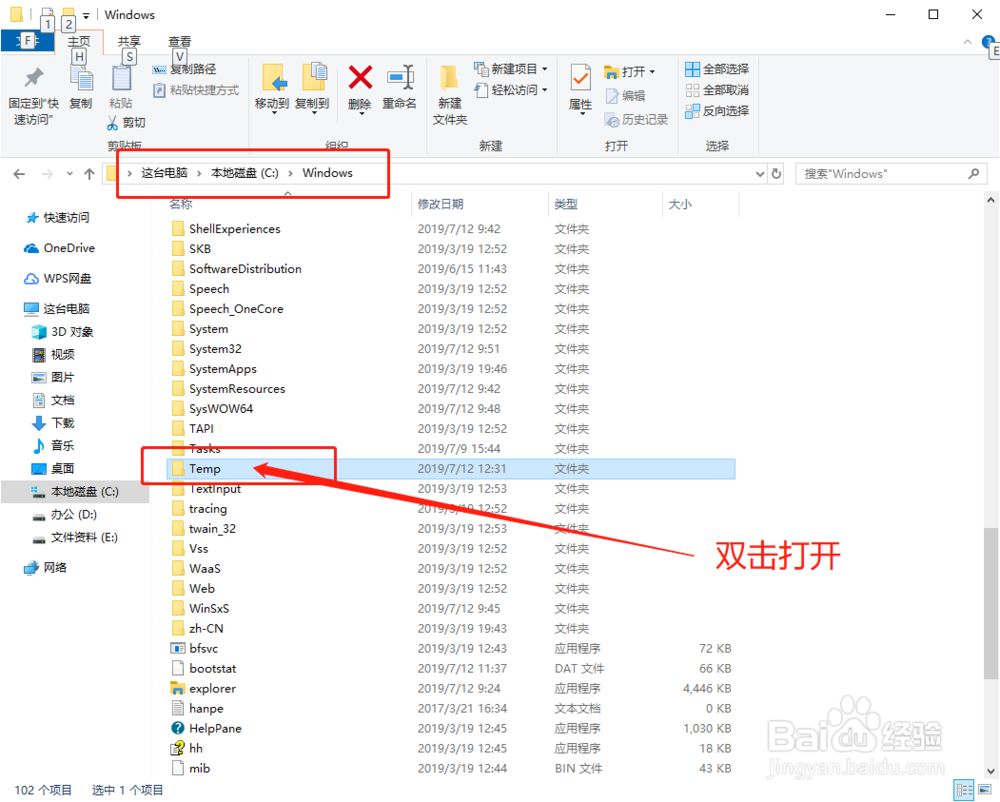 [图]4/4
[图]4/4最后,在文件夹中选中需要删除的临时文件即可
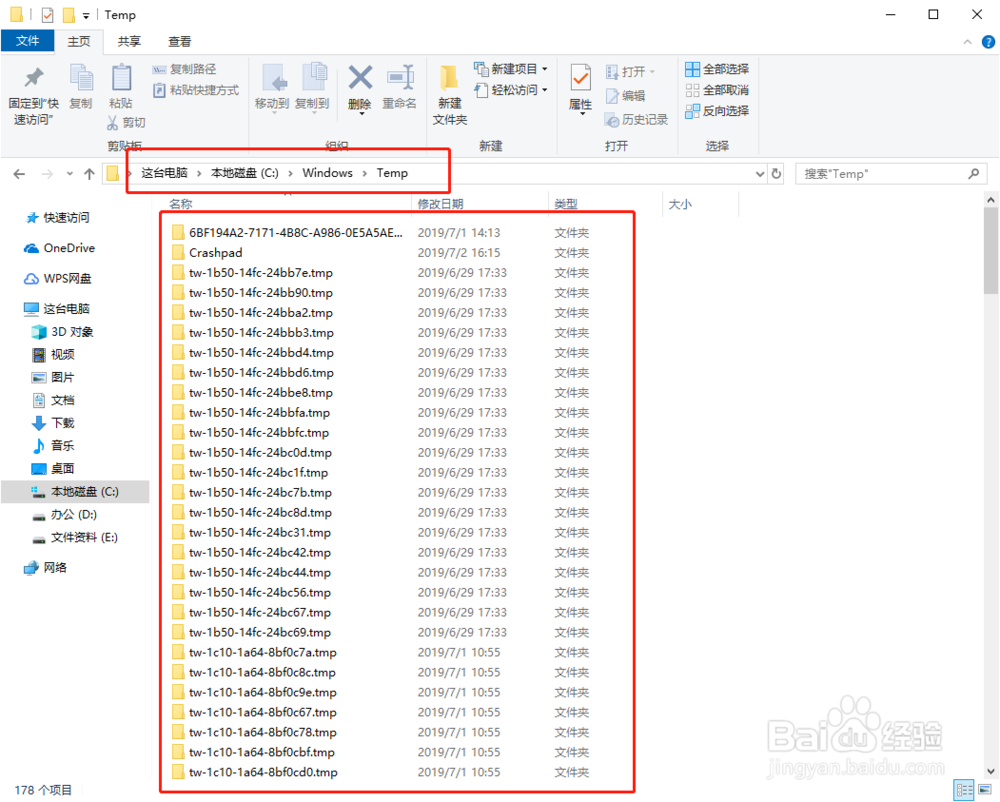 [图]
[图]第三招:浏览器临时文件清理
1/3同时按住“win+R”打开运行框,输入“control”并回车进入“控制面板”
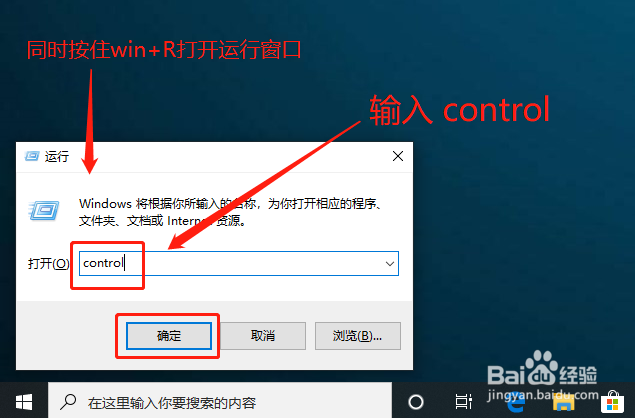 [图]2/3
[图]2/3在控制面板的页面中,找到并点击“Internet选项”
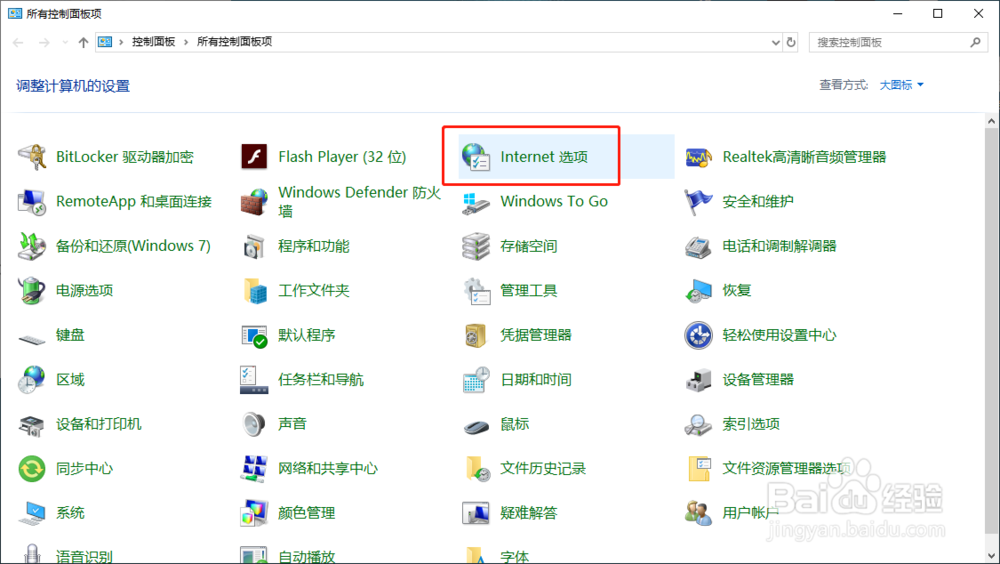 [图]3/3
[图]3/3在弹出的Internet选项属性页面中,切换至“高级”选项卡,勾选【关闭浏览器时清空“Internet临时文件”文件夹】,并点击“确定”即可
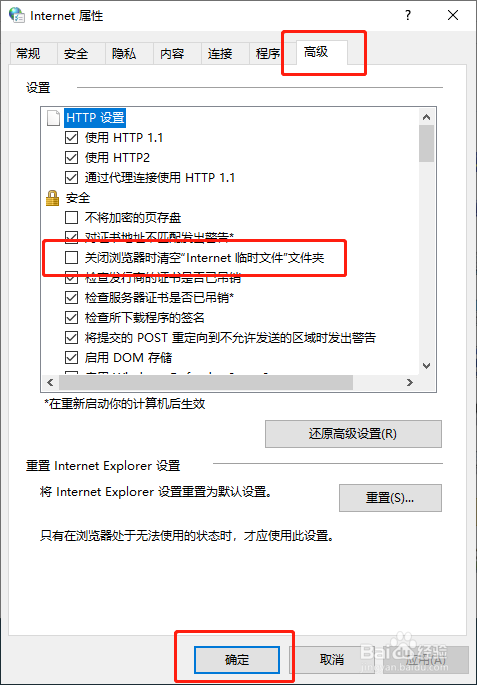 [图]
[图]第四招:虚拟内存清理
1/6同时按住“win+R”打开运行框,输入“control”并回车进入“控制面板
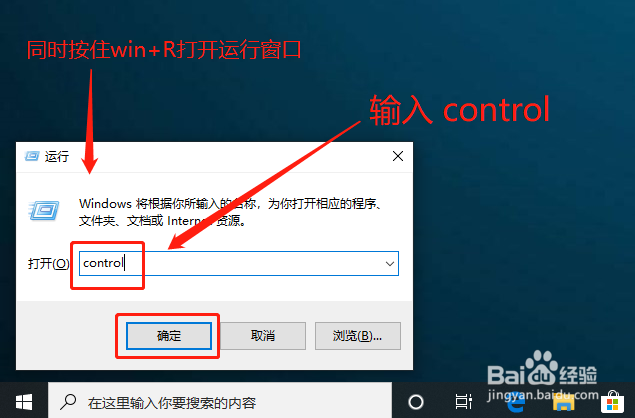 [图]2/6
[图]2/6在控制面板的页面中,找到并点击“系统”
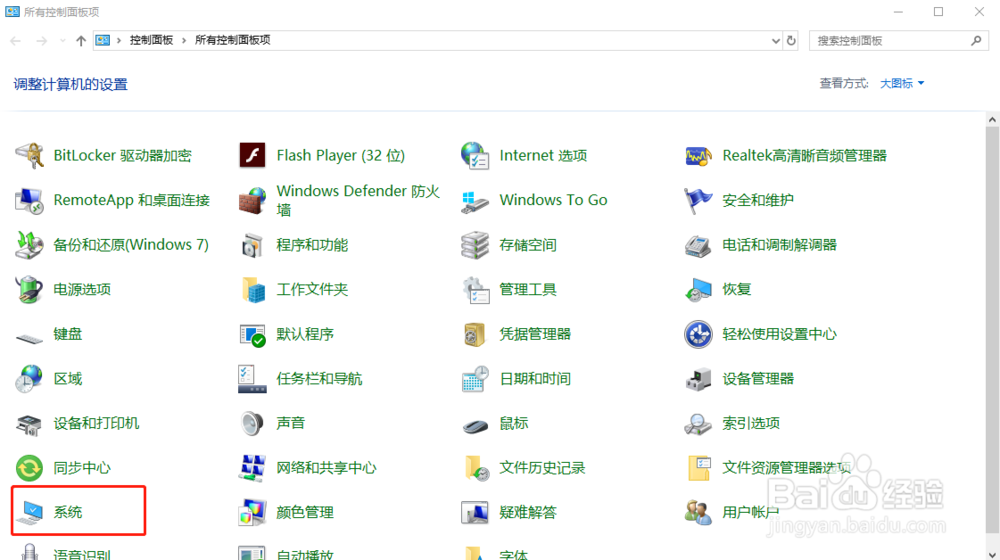 [图]3/6
[图]3/6进入系统页面后,找到并点击“高级系统设置”打开属性窗口
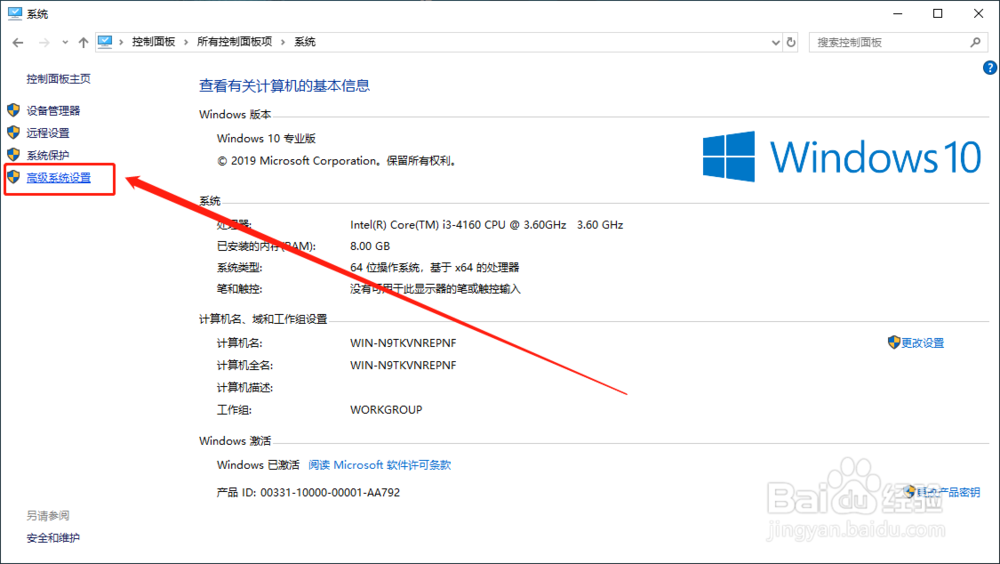 [图]4/6
[图]4/6在属性窗口中,切换至“高级”选项卡,点击“性能”下方的“设置”
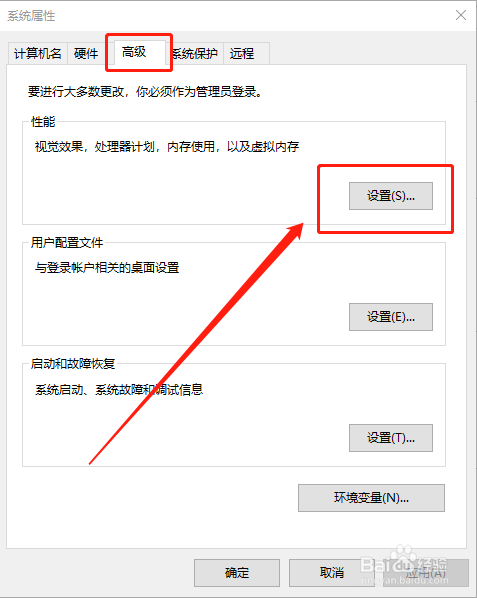 [图]5/6
[图]5/6进入性能选项窗口后,切换至“高级”选项卡,点击“虚拟内存”下的“更改
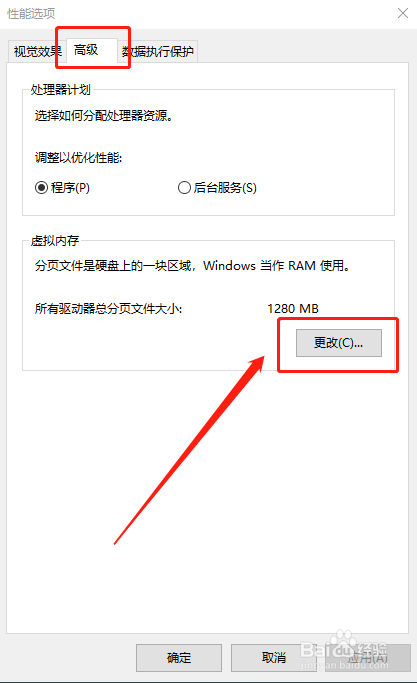 [图]6/6
[图]6/6选中C盘,勾选“无分页文件”,点击“确定”,稍后进行电脑重启即可
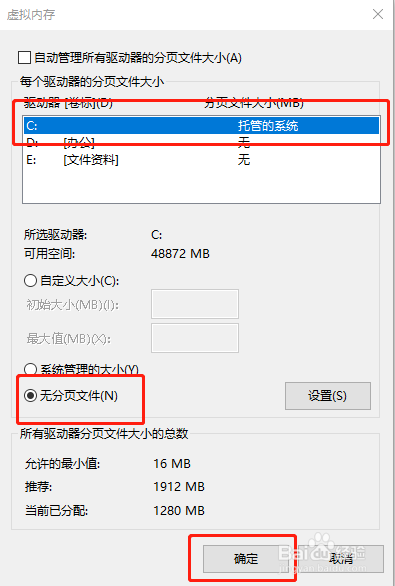 [图]
[图]第五招:磁盘清理
1/3右键“C盘”,选择“属性”
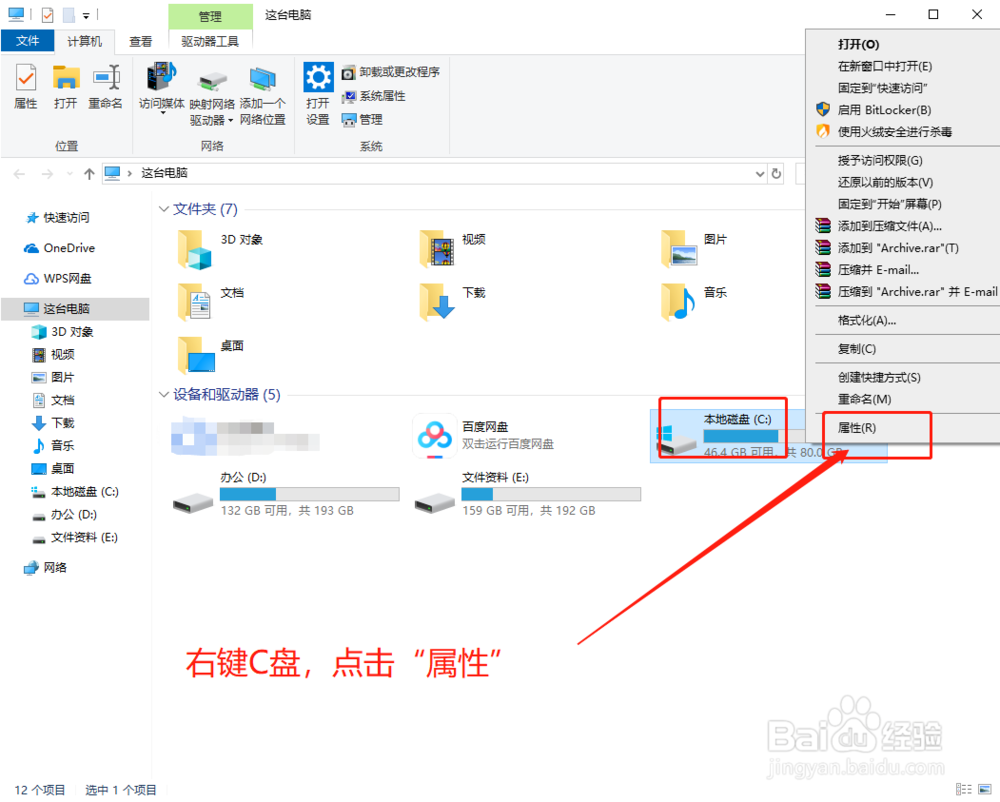 [图]2/3
[图]2/3在属性页面中,在“常规”选项卡中,找到并点击“磁盘清理”即可
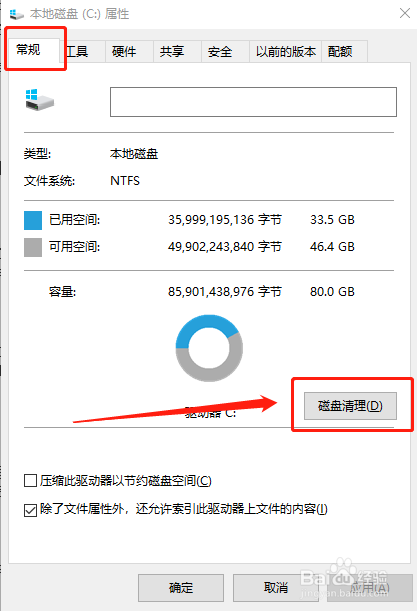 [图]3/3
[图]3/3电脑会自动开始进行扫描,扫描完成后,选择需要清理的垃圾,最后点击“确定”即可
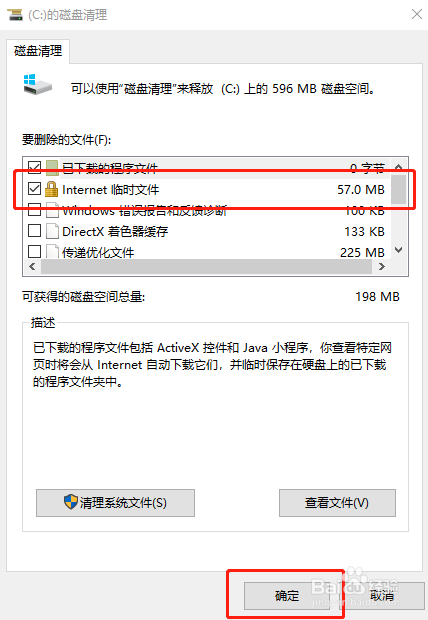 [图]
[图]编辑于2019-09-21,内容仅供参考并受版权保护
经验内容仅供参考,如果您需解决具体问题(尤其法律、医学等领域),建议您详细咨询相关领域专业人士。如需转载,请注明版权!
标题:怎么清理c盘?教你5招彻底清理C盘! 网址:http://www.toutiaojingyan.com/11c17a2ca153bcb446e39d9d.htm
发布媒体:头条经验 作者:老毛桃winPE

